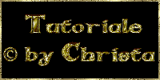Copyright © SilverCurlyART.
All rights reserved. 05.02.2014
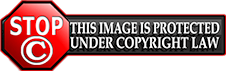

Photoshop
CS 5 -
Tutorial
Dieses Tutorial stammt allein aus meiner eigenen Feder.

Das Tutorial darf weder kopiert noch auf anderen Seiten zum Download angeboten werden.
Das © Copyright für das Material liegt allein bei den jeweiligen Künstlern.
Jeder der mein Tutorial nachbastelt , muß selbst auf Copyright achten.
Meine Tutoriale sind nur als Anregung gedacht.
Sollte ich unwissentlich ein Copyright verletzt haben , Mail an mich senden.
cg@silvercurlyart.de
***************************************
 Thanks
to © BelScrap
Thanks
to © BelScrap 
http://belscrap.blogspot.com
All copyrights © belong to
the respective Designer/Artist
Drucksymbol - Seite drucken

 +
+ 
Danke an alle Tester meiner Tutoriale 
Testerbilder
************************************************************
Mein Material:::: 
Plugins::::::
Filter kannst du hier finden : Filterlink
Topaz Labs - Clean 3
findest du unter "Topaze
PS Bundle "
Achtung die einzelnen Ordner öffnen
, darin befinden sich
2 Dateien einmal für 32 bit version
+ 64 bit version
mit der Endung msi - Doppelklick in der
jeweiligen Version
die du für deine Windows Version benötigst
und installieren
in deinen Plugin Ordner.
Im PS dann beim öffnen - auf Menü und
Enter Key
die Serial passend zum jeweiligen Filter
eingeben und loslegen.
Graphics Plus - Cross Shadow
Xero Improver
Mehdi Kaleidoscope 2.1
DCspecial - Edger
AlienSkin Xenofex 2.0 - Rip Open
AAA Filters - Good Vibrations
************************************************************
Ihr benötigt::::::::
1 -2 Tuben, Background
( eigenes Material ) AniShop
und mein Material...
Mein Material sieht so aus.... such dir
passendes Material.
Tuben sind nicht im Material enthalten.
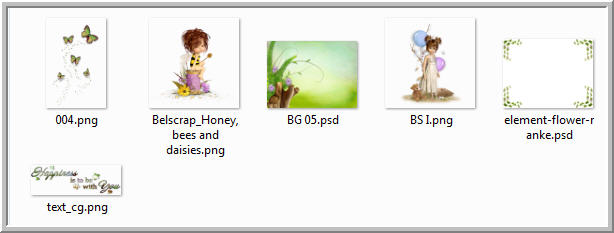
**********************************************************
 |
Diese kleine Figur zum mitnehmen zur
Orientierung im Tutorial |
|
**********************************************************
Vorwort
Vorweg bevor du beginnst , etwas grundlegendes zu meinen Tutorialen.
Meine Beschreibungen beziehen sich immer auf die Art wie ich mein Bild gestalte.
Bei anderen Tuben und Farben musst du eventuell , meine Einstellungen anpassen.
Elemente von mir müssen koloriert werden.
Okay beginnen wir:)
**********************************************************
Punkt : 1
Öffne alles Material
wähle als erstes deinen Background
für dein Bild.
Die Größe sollte 860 x 650
px betragen.
Also entsprechend verkleinern.
Oder du öffnest eine neue
Leinwand 860 x 650 px transparent
Dein Background auf Bild
ziehen und über Strg + T = Frei transformieren
entsprechend zusammenschieben
auf Leinwandgröße - Bestätigen
Jetzt wende ich den Filter
Topaz Labs - Clean 3 so an.
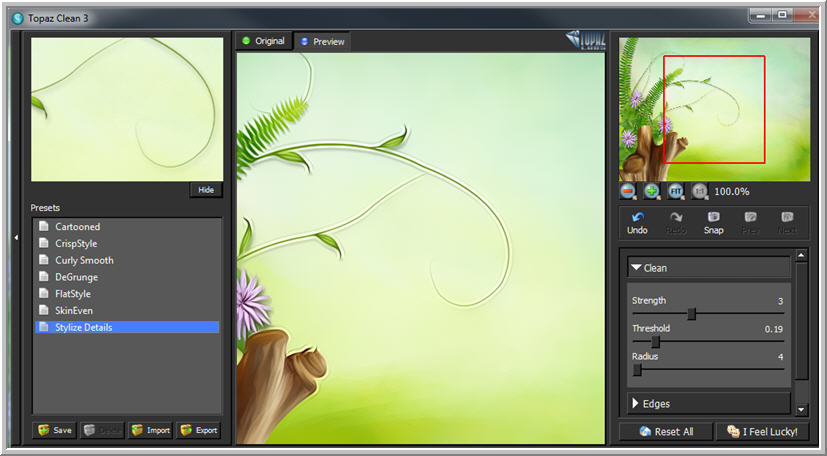
**********************************************************
Punkt : 2
Ebene duplizieren
- Transformieren - Horizontal spiegeln
Jetzt mit dem Radiergummi
( Weicher Pinsel )den linken Teil so radieren
auf der Kopie .


Mein Bild sieht dann so aus...

Gefällt dir dein Bild
- dann Sichtbare auf eine Ebene reduzieren.
Öffne deine Tube für
den HG - Einfügen in Bild.
Meine bekommt diesen Ebenenstil
Schlagschatten
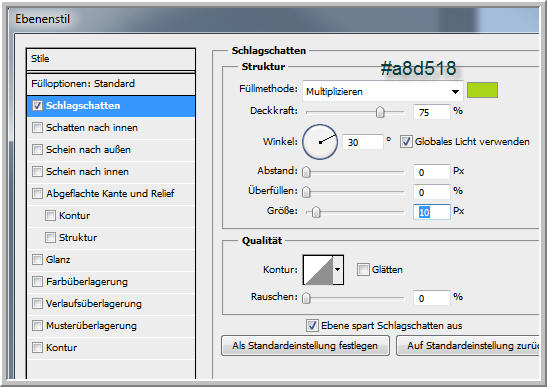
Rechtsklick - Ebenenstil
kopieren
Ich dupliziere die Tube -
auf Weiches Licht stellen.
Als nächstes an erster
Stelle das Butterflytub einfügen.
Links neben der Tube anordnen
- duplizieren -
Transformieren - Horizontal
spiegeln - Rechts anordnen.
Mit darunter liegender auf
eine Ebene reduzieren
Scharfzeichnungsfilter -
Scharfzeichnen
Ebene - Rechtsklick - Ebenenstil
einfügen
Ebenen - Sichtbare auf eine
Ebene reduzieren.

**********************************************************
Punkt : 3
Ebene duplizieren - Filter
AlienSkin Xenofex 2.0 - Rip Open
Settings - Small Ragged Rips
und diese Einstellung
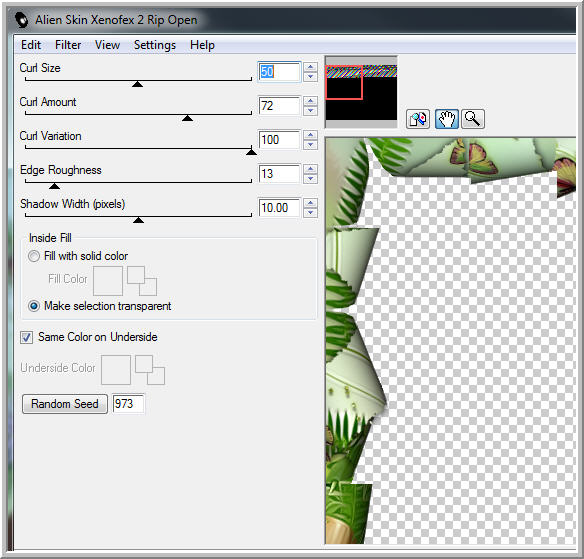
Und den Filter wiederholen
-
Filter DCspecial - Edger
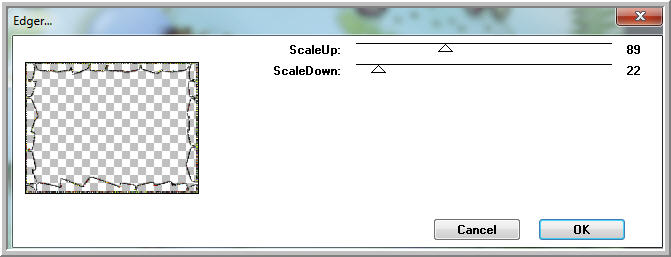
Ebene auf Hartes Licht stellen.
dein Ergebnis sollte so aussehen.

**********************************************************
Punkt : 4
Aktiv die zusammengefasste
Ebene - Bildgröße ändern auf
760 x 574 px
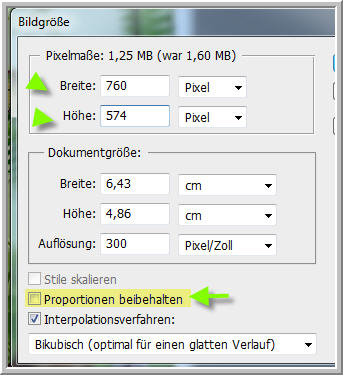
Bild - Arbeitsfläche
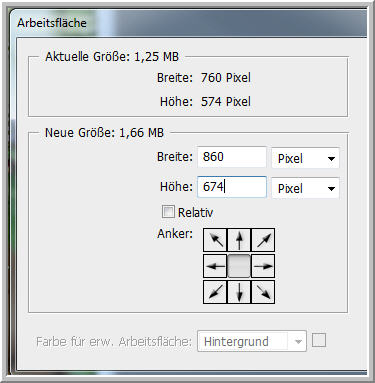
Öffne noch einmal deinen
Background - Bildgröße ändern auf
von 860 x 674 px haben
Mit gedrückter Umschalttaste
auf Bild ziehen
Ebene nach unten schieben.
Filter Mehdi Kaleidoscope
2.1
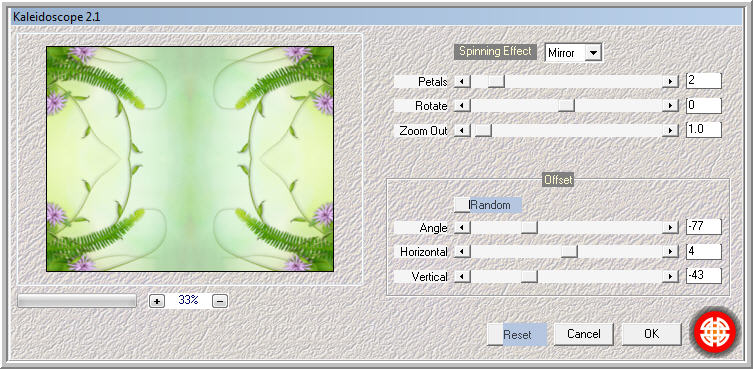
Auswahl alles - Auswahl transformieren
- Klammer zwischen Breite + Höhe anklicken
93% eingeben + Bestätigen
Auswahl umkehren
Bearbeiten Kopieren - Bearbeiten
Einfügen
aktiv wieder die Ebene mit
dem Mehdifilter
Gaußscher Weichzeichner 10,00
anwenden.
Filter Strukturierungsfilter
- Mit Struktur versehen
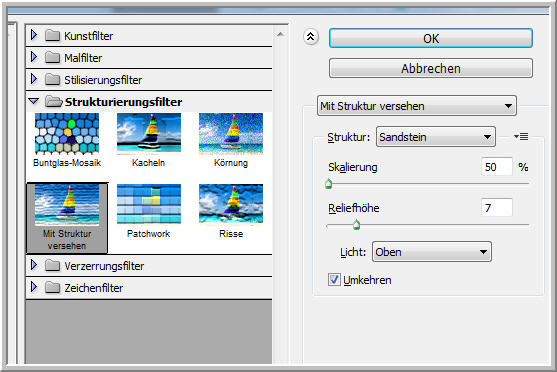
**********************************************************
Punkt : 5
Aktiv die Randebene - Filter
AAA Filters - Good Vibrations
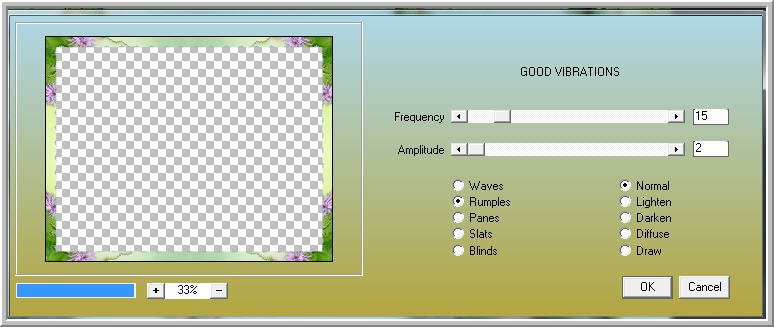
Sollte dein Rand ein sehr
heller sein - dann auf Scharfzeichnungsfilter
Konturen Scharfzeichnen gehen .
Ebenenstil Schlagschatten
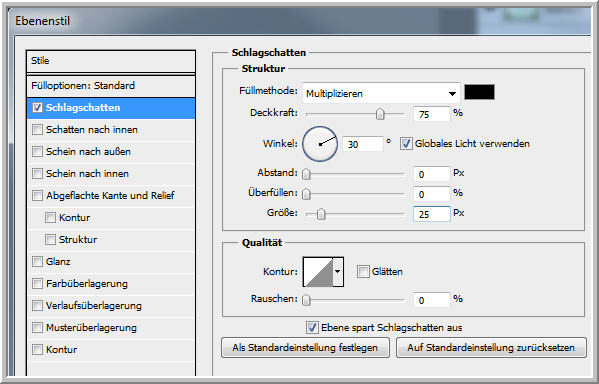
Scharfzeichnen
Mittelbild aktiv
Ebenenstil Schlagschatten
#a8d516
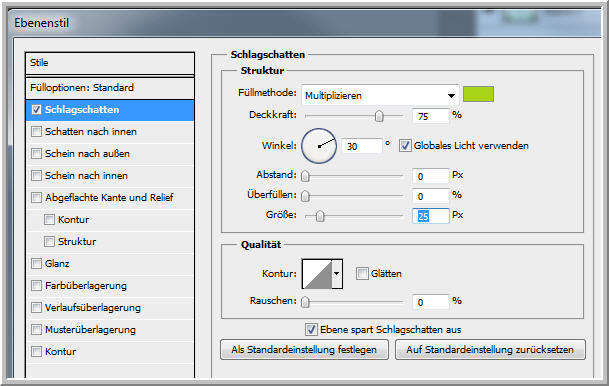
Als nächstes füge ich meine
2. Tube ein.
Ebene an erste Stelle schieben
- links unten anordnen.
Rechtsklick Ebenenstil einfügen
Filter Xero Improver 10/10/10
anwenden + Improver auf dem Mittelbild anwenden.
**********************************************************
Punkt : 6
Öffne element-flower-ranke.psd
Mit gedrückter Umschalttaste
auf Bild ziehen - Ebene an erste Stelle anordnen.
Öffne den Text
- auf Bild ziehen -
an einen schönen Platz schieben.
Füge dein Wasserzeichen
+ Copyangaben auf Bild ein.
Ebene element-flower-ranke
umbenennen in " 1 "
2 mal duplizieren jeweils
benennen in 2 + 3
Ebenenansicht
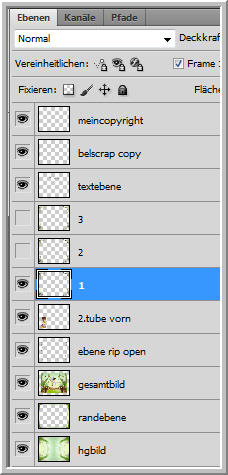
**********************************************************
Punkt : 7 Animation
Ebene 3 aktiv
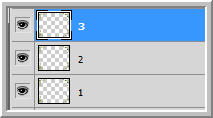
Filter Graphics Plus - Cross
Shadow

Auge schließen - 2 aktiv
wiederhole Cross Shadow so..
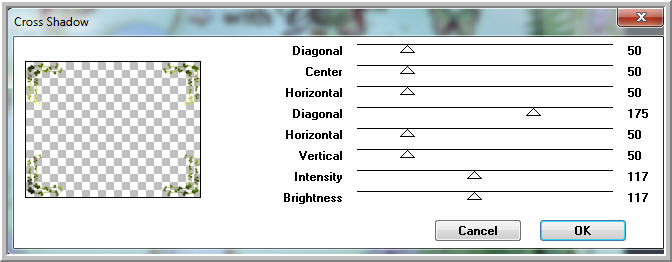
Auge schließen - 1
aktiv
wiederhole Cross Shadow so..
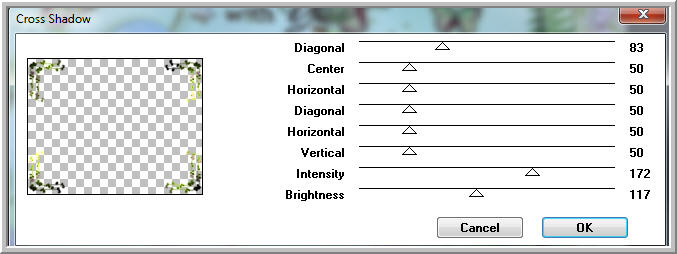
Geh auf Fenster -Animation
anklicken
Unten in der Anileiste -
bei Sekunden auf Andere - 0,35 Sek eingeben

siehe Pfeil hier Frame duplizieren
Ebene 1 Auge zu - 2 Auge
auf
Frame duplizieren
Ebene 2 Auge zu - 3 Auge
auf

Datei Für Web und Geräte
Speichern als GIf
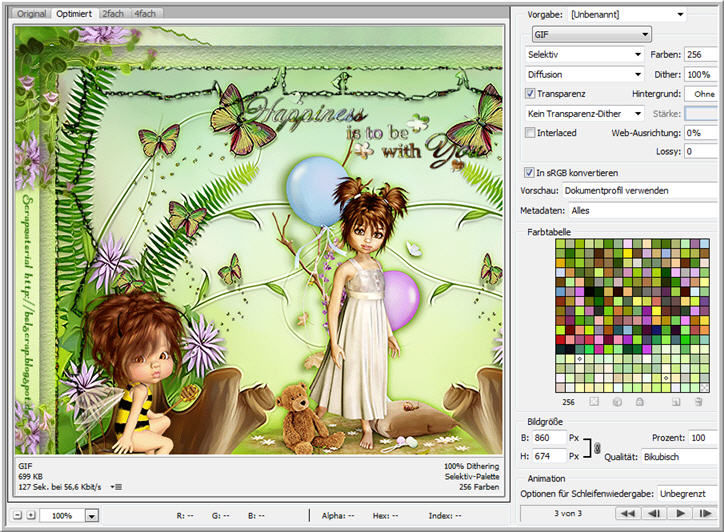
**********************************************************

**********************************************************
Ich hoffe euch hat das Tutorial gefallen.
LG Christa