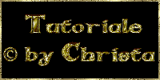LOVE......

Copyright © SilverCurlyART.
All rights reserved. 19.01.2014
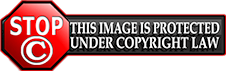

Photoshop
CS 5 - Tutorial
Dieses Tutorial stammt allein aus meiner eigenen Feder.

Das Tutorial darf weder kopiert noch auf anderen Seiten zum Download angeboten werden.
Das © Copyright für das Material liegt allein bei den jeweiligen Künstlern.
Jeder der mein Tutorial nachbastelt , muß selbst auf Copyright achten.
Meine Tutoriale sind nur als Anregung gedacht.
Sollte ich unwissentlich ein Copyright verletzt haben , Mail an mich senden.
cg@silvercurlyart.de
 Thanks
to © UtePoser and RomyPoser for Material
Thanks
to © UtePoser and RomyPoser for Material 
http://romiposer.blogspot.de/
search Labels Valentines
and
http://www.utes-poser.de/
Drucksymbol - Seite drucken

 +
+ 
Danke an alle Tester meiner Tutoriale 
Testerbilder
************************************************************
Mein Material:::: 
Plugins::::::
Filter kannst du hier finden : Filterlink
Graphics Plus - Cross Shadow
MuRa's Filter Meister - Cloud
Adjust Variations
Poser Tube + Valentine Element ,nicht im
Material enthalten.
Ihr benötigt
1 Maske... 1 Poser Tube eine Valentins Deco
groß ..
Siehe oben den Link zu RomiPoser da findest
du die Elemente.
Meine kleines "Formenelement " zur Animation.
Und meine Textur glasmosaik_cg.
**********************************************************
 |
Diese kleine Figur zum mitnehmen zur
Orientierung im Tutorial |
|
**********************************************************
Punkt : 1
Datei Neu 800 x 750 px transparent
Öffne dein Material such
dir aus deinem Material
eine dunkle VG Farbe #530100
und eine hellere HG Farbe
#ca190b
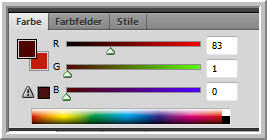
Filter MuRa's Filter Meister
Cloud - Standardwerte
Öffne jetzt ein Valentine
- Element
Bildgröße ändern auf 800
x 750 px
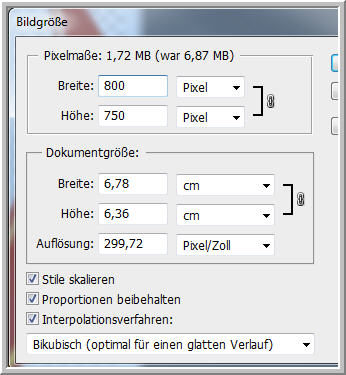
auf Bild ziehen -
Filter Adjust Variations
- Original + 2 mal auf Darker -
auf beiden Ebenen anwenden.
Element Ebene aktiv - Ebene
duplizieren
Originalebene des Elements
aktiv
Filter Weichzeichnungsfilter
- Gaußscher Weichzeichner 25,0 anwenden.
Filter Verzerrungsfilter
- Glas
Hier jetzt rechts siehe Pfeil
meine Struktur glasmosaik_cg laden.
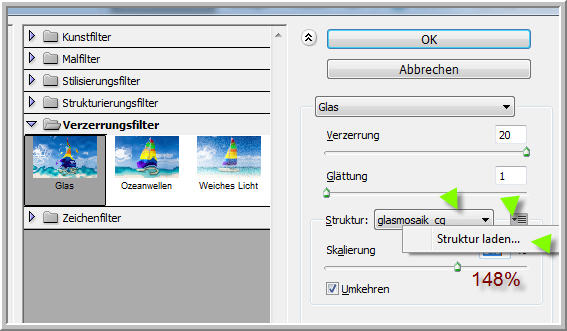
Ebene - Mit darunter liegender
auf eine Ebene reduzieren.
Aktiv die Ebene mit der Kopie
des Elements
- Geh auf Bearbeiten - Frei
transformieren
Klammer zwischen B + H anklicken
80 % eingeben + Bestätigen

Schalte das Element unsichtbar.
**********************************************************
Punkt : 2
Neue Ebene anlegen, Bearbeiten
Fläche füllen mit VG Farbe
Öffne aus meinem Material
die Maske J6-qum-3.7.11 in PS
Bildgröße ändern auf 800
x 750 px
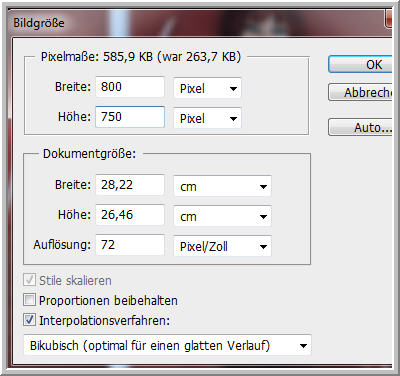
Jetzt die Maske auf dein
Bild ziehen.
Geh in der Maskenebene auf
Kanäle - unten auf das kleine Zahnrad klicken
zurück auf Ebenen wechseln
Ebene unter der Maske aktiv
- Löschtaste auf Tastatur drücken.
Auswahl aufheben - jetzt
die Originalmaske löschen.
Wiederhole den Filter Adjust
Variations - Einstellungen sind noch
gespeichert.
Elementebene - das Auge öffnen
und Ebene aktiv machen
Ebenenstil Schlagschatten
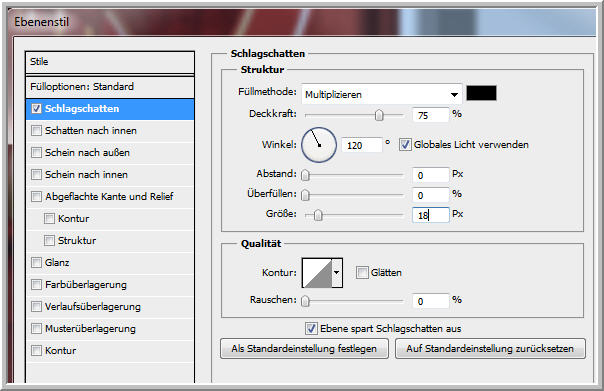
Filter Scharfzeichnungsfilter
- Scharfzeichnen
**********************************************************
Punkt : 3
Öffne deine Tube - passe
die Größe an dein Bild an.
auf Bild ziehen - Tube links
anordnen.
Ebenenstil Schlagschatten
mit
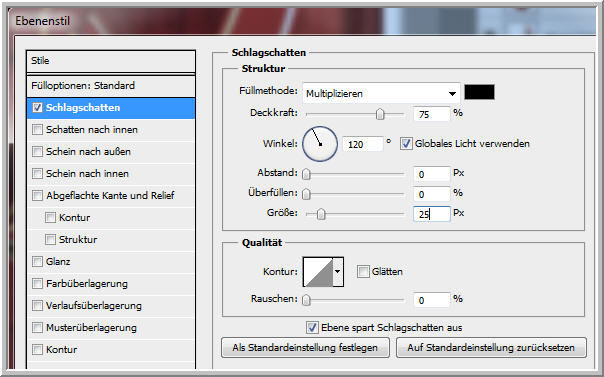
Ebene Rechtsklick - Ebenenstil
kopieren
Scharfzeichnen nicht vergessen....
Ich dupliziere die Tube und
auf Weiches Licht stellen.
Ebene Tube Weiches Licht
- duplizieren - Bearbeiten Transformieren
- Horizontal spiegeln
Rechts anordnen - Tube über
die Maskenebene schieben.
Alles was auserhalb des Elements
von der Tube zu sehen ist radieren.
**********************************************************
Punkt : 4
Aktiv die erste Ebene oben
- Öffne form_cg.psd
auf Bild ziehen -
oben im Rand der Maske anordnen.
Bei euch eventuell kolorieren
bei anderen Farben.
Ebenenstil Schlagschatten
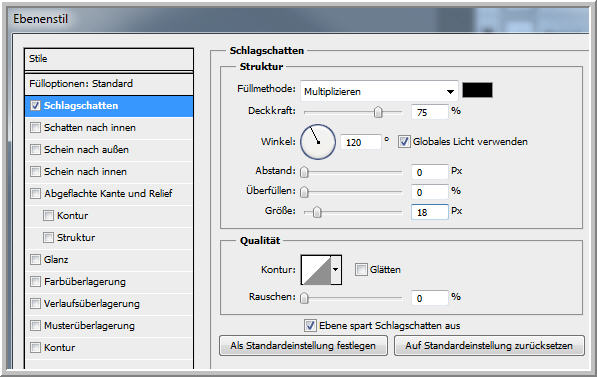
Ebene duplizieren und nach
unten auf den Rand schieben.
So in etwa wie in meinem
Bild.

Ebenen umbenennen in form
1 (oben )+ form 2 (unten)
Nun füge noch dein Wasserzeichen
+ Copyangaben auf Bild ein.
Anordnen diese Ebenen unter
die beiden Formebenen.
Öffne den Text aus dem Material
oder einen eigenen.
Ziehe einen passenden Text
auf das Bild.
Anordnen wie es dir gefällt.
Ebenenstil Schlagschatten
75 / 0 / 0 / 10 Schwarz
Filter Graphics Plus - Cross
Shadow
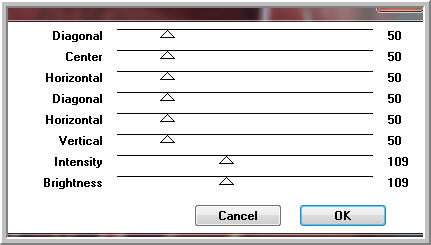
**********************************************************
Punkt : 5
Aktiv die Ebene form 1 -
Ebenenansicht für euch...
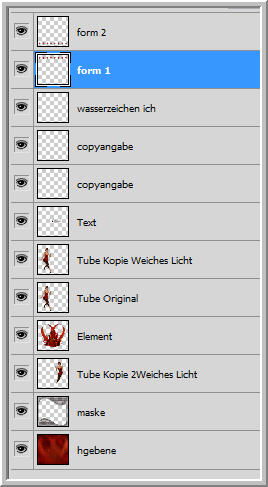
**********************************************************
Punkt : 6 Animation
Die Ebenen form 1 +
form 2 duplizieren =
form 1 Kopie + form 2 Kopie
wende den Filter an wie im Screen
Filter Graphics Plus - Cross
Shadow
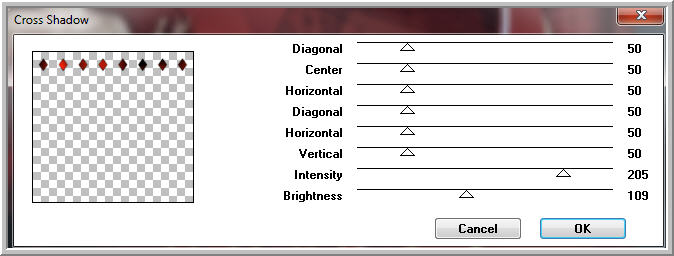
Beide Ebenen Filter Scharfzeichnungsfilter
- Scharfzeichnen
Augen der beiden Kopien schließen
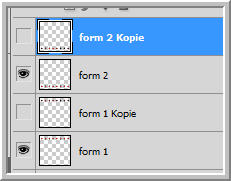
Geh auf Fenster - Animation
anklicken
Und in der Anileiste diese
Einstellung
bei Sekunden auf Andere und
0,35 Sekunden eingeben.
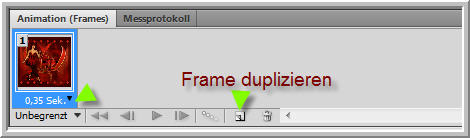
Beachte den Pfeil hier Frame
immer duplizieren - wenn ich es schreibe.
Also auf gehts - Anileiste
-Frame duplizieren
Ebenen - schalte form 1 +
form 2 unsichtbar
Ebene - form 1 Kopie Auge
auf
Anileiste -Frame duplizieren
Ebene - form 1 Kopie Auge
zu - form 2 Kopie Auge auf
Bearbeiten - Transformieren
- Horizontal + Vertikal spiegeln
Anileiste -Frame duplizieren
Ebene form 2 Kopie - Auge
zu - form 1 Kopie Auge auf
Bearbeiten - Transformieren
- Vertikal + Horizintal spiegeln
Anileiste -Frame duplizieren
Ebene form 1 Kopie Auge zu
- Ebenen form 1 + 2 Augen auf
So sollte deine Anileiste
jetzt aussehen.

Bei Bild 1 + Bild 5 bei Sekunden
klicken auf Andere gehen
und 0,65 Sekunden einstellen.
Datei - Für Web und Geräte
speichern als GIF
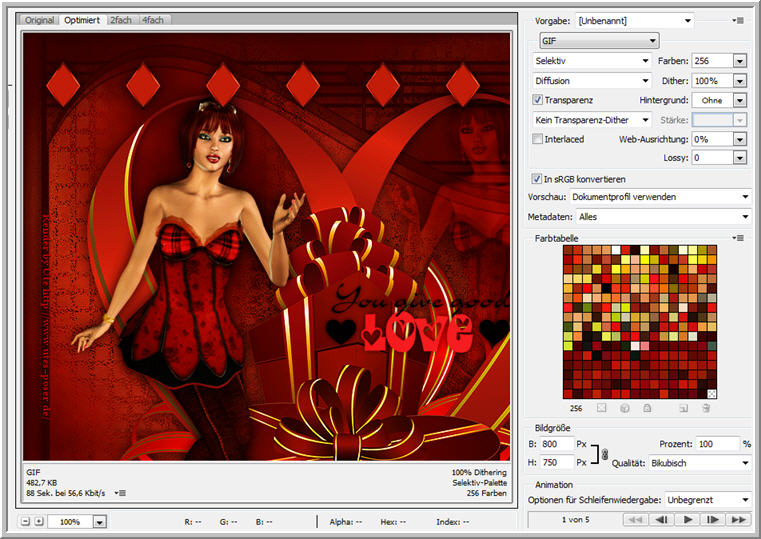
**********************************************************
Ich hoffe euch hat das Tutorial gefallen.

LG Christa