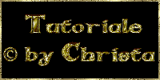Copyright © SilverCurlyART.
All rights reserved. 01.09.2013
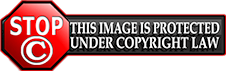

Paint Shop Pro X5 Tutorial
Dieses Tutorial stammt allein aus meiner eigenen Feder.

Das Tutorial darf weder kopiert noch auf anderen Seiten zum Download angeboten werden.
Das © Copyright für das Material liegt allein bei den jeweiligen Künstlern.
Jeder der mein Tutorial nachbastelt , muß selbst auf Copyright achten.
Meine Tutoriale sind nur als Anregung gedacht.
Sollte ich unwissentlich ein Copyright verletzt haben , Mail an mich senden.
cg@silvercurlyart.de
Drucksymbol - Seite drucken

 +
+ 
Danke an alle Tester meiner Tutoriale 
Testerbilder
************************************************************
Mein Material 
Filter
Simple - Top Left
Mirror + Simple Quick Tile +
Simple Blintz
Adjust Variations
Mehdi Fur
Mehdi Kaleidoscope 2.1
VG Farbverlauf " circulate
" in den Ordner Farbverlauf in PSP kopieren.
**********************************************************
 |
Diese kleine Figur zum mitnehmen zur
Orientierung im Tutorial |
|
**********************************************************
Vorwort
Vorweg bevor du beginnst , etwas grundlegendes zu meinen Tutorialen.
Meine Beschreibungen beziehen sich immer auf die Art wie ich mein Bild gestalte.
Bei anderen Tuben und Farben musst du eventuell , meine Einstellungen anpassen.
Elemente von mir müssen koloriert werden.
Okay beginnen wir:)
**********************************************************
Punkt : 1
Neue Leinwand 880 x 650 px
transparent
VG Farbverlauf " circulate
"
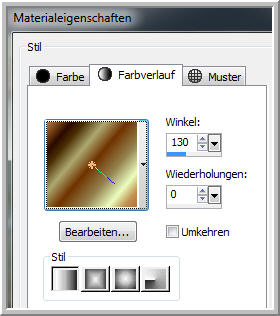
Ebene mit Verlauf füllen.
Einstellen - Unschärfe -
Gaußscher Weichzeichner 35,00 anwenden.
Filter Simple Quick Tile
+ Simple Blintz
Effekte Kanteneffekte Stark
nachzeichnen.
**********************************************************
Punkt : 2
Öffne und kopiere mentali_misted165.psd
- Einfügen als neue Ebene.
Nach unten zum Rand schieben
- schön in der Mitte.
Ebene auf Weiches Licht stellen.
Filter Adjust Variations
- Original + 1 mal More Red + 1 mal auf Darker + OK
Einstellen - Schärfe - Stark
scharfzeichnen
Freihandauswahl -Punkt zu
Punkt - Mittelteil so auswählen

Auswahl umkehren
Filter Mehdi Kaleidoscope
2.1
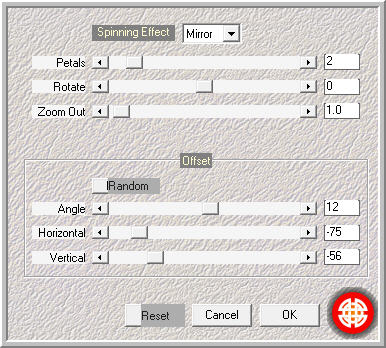
**********************************************************
Punkt : 3
Bearbeiten - Ausschneiden
- Neue Rasterebene
Bearbeiten - In eine Auswahl
einfügen
Ebene auf Überzug ( alt Überlagern
) stellen.
Effekte Textureffekte Antikes
Mosaik
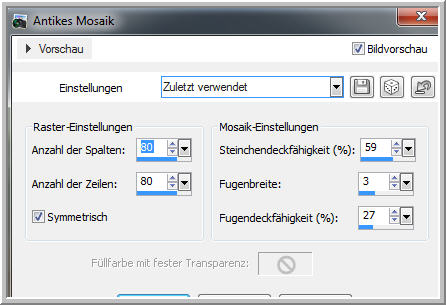
Auswahl umkehren - Effekte
3 D Effekte Schlagschatten
0 / 0 / 65 / 15,00 Schwarz
**********************************************************
Punkt : 4
Ebene Raster 1 aktiv - Auswahl
alles
Bild - Auf Auswahl beschneiden
Öffne und kopiere mentali_misted145.psd
- Einfügen als neue Ebene.
Anordnen unten auf der linken
Seite - Ebene an erste Stelle oben
schieben....
Wiederhole Filter Adjust
Variations - gleiche Einstellung ( ist noch vorhanden )
Ebene duplizieren - Horizontal
spiegeln - Rechts anordnen.
Ebene - Nach unten zusammenfassen
- Scharfzeichnen
**********************************************************
Punkt : 5
Öffne und kopiere " E12.psd
- Einfügen als neue Ebene
Ebene anordnen über Ebene
Raster 3
Unten an den Rand verschieben.
Wiederhole den Adjust Variations
Filter
- gleiche Einstellung ( ist
noch vorhanden )
Öffne und kopiere " E15.psd
- Einfügen als neue Ebene
Oben rechts anordnen - Ebene
an erste Stelle schieben.
Adjust Filter + Schlagschatten
anwenden.
Wie oben Punkt 2 + 3
Öffne und kopiere " E35.psd
( Baum )- Einfügen als neue Ebene
Links anordnen - Ebene über
Raster 5 schieben.
Wiederhole den Adjust Variations
Filter
- gleiche Einstellung ( ist
noch vorhanden )
So sollte dein Bild aussehen.

**********************************************************
Punkt : 6
Ebene Raster 3 aktiv - Zauberstab
- Toleranz + Randschärfe 0
In die Mitte klicken

Auswahl - Ändern - Auswahlrahmen
auswählen
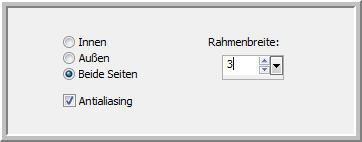
Ebene Raster 1 aktiv - Bearbeiten
Kopieren
Neue Rasterebene - an erste
Stelle - Bearbeiten - In eine Auswahl einfügen
Auswahl aufheben
Wiederhole den Adjust Variations
Filter + Schlagschatten
wie oben in Punkt 2 + 3
Filter Mehdi - Fur
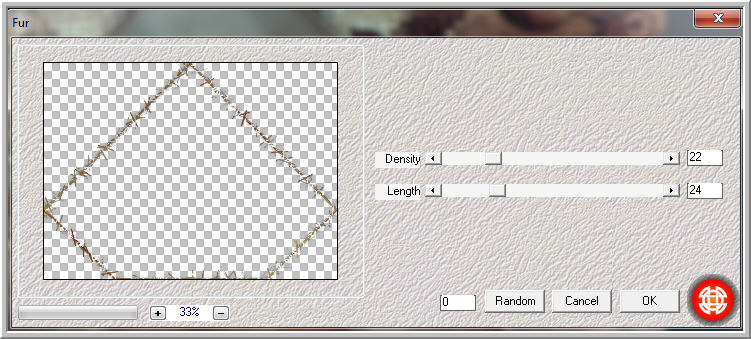
**********************************************************
Punkt : 8
Ebene Raster 1 aktiv - Auswahl
alles - Auswahl verkleinern
um 12 px - Auswahl umkehren
Ebene Raster 3 aktiv - Bearbeiten
- Kopieren
Neue Rasterebene an erste
Stelle anordnen.
Bearbeiten - In eine Auswahl
einfügen.
Wiederhole Adjust Filter
- gleiche Einstellung ( ist
noch vorhanden )
Filter Simple - Top Left
Mirror + nocheinmal den Adjust Filter anwenden.
Schlagschatten gleiche Werte
wie in Punkt 3
Effekte 3 D Effekte Innenfase

Auswahl aufheben
**********************************************************
Punkt : 9
Schreibe deinen Text in senkrechter
Schrift
Font : LEAF1 Gr.36 mit passenden
Farben
VG #f09507 HG Schwarz
Schlagschatten 2 / 0 / 65
/ 2,00 Schwarz
Füge Wasserzeichen + Copyhinweise
als neue Ebenen ein.
**********************************************************
Punkt : 10 Animation
Öffne und kopiere E41.psd
( blätter )- Einfügen als neue Ebene
Ebene unter der Ebene Raster
7 anordnen.
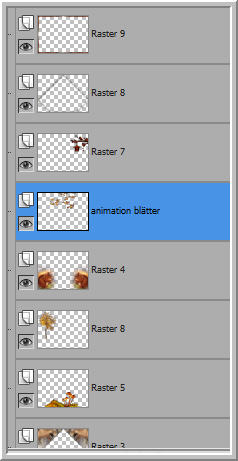
Blätter so anordnen - etwas
nach oben schieben.
Scharfzeichnen

Bearbeiten - Inhalte kopieren
- Alle Ebenen kopieren
Öffne den AniShop - Einfügen
als neue Animation
Zurück in PSP - Effekte -
Bildeffekte - Versatz ( alt Verschiebung )
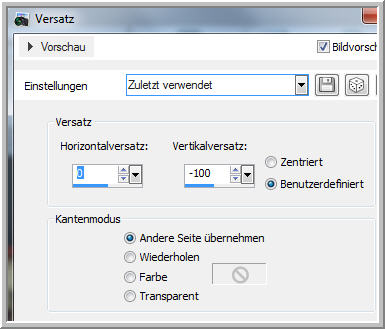
So sollte der Versatz aussehen
1 mal Versatz

Bearbeiten - Inhalte kopieren
- Alle Ebenen kopieren
AniShop - Einfügen - Nach aktuellen Einzelbild
Zurück in PSP - wieder Bildeffekte Versatz
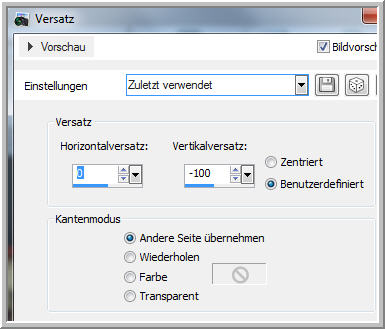
jetzt sieht es so aus
2 mal Versatz

Das wiederholst du jetzt mit immer der gleichen Einstellung
von Versatz
bis die
Blätter
unten im Rand verschwinden.
Und oben wieder an der ersten Stelle sind.
Hier mal alle Screens
3 mal Versatz

4 mal Versatz

5 mal Versatz

6 mal Versatz

Hier ist der 7. Versatz wenn es oben wieder ganz zu sehen
ist.

Du musst im AniShop - insgesamt 8 Einzelbilder haben.
Scrolle zum 8. Bild - anklicken - Rechtsklick - löschen.
Du solltest jetzt 7 Einzelbilder haben.
Bearbeiten - Alles auswählen
Animation - Einzelbildeigenschaft auf 25 stellen.
Speichern als GIF

Ich hoffe euch hat das Tutorial gefallen.
LG Christa