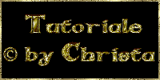Trees of the Forest...

Copyright © SilverCurlyART.
All rights reserved. 14.10.2013
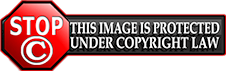

Paint
Shop Pro X5
Dieses Tutorial stammt allein aus meiner eigenen Feder.

Das Tutorial darf weder kopiert noch auf anderen Seiten zum Download angeboten werden.
Das © Copyright für das Material liegt allein bei den jeweiligen Künstlern.
Jeder der mein Tutorial nachbastelt , muß selbst auf Copyright achten.
Meine Tutoriale sind nur als Anregung gedacht.
Sollte ich unwissentlich ein Copyright verletzt haben , Mail an mich senden.
Posertuben
MitziesHarem : Freebies
BG
MoonchildLjilja
Drucksymbol - Seite drucken

 +
+ 
Danke an alle Tester meiner Tutoriale 
Testerbilder
************************************************************
Mein Material ::::: 
Filter Links
Unlimited 2.0- Screenworks - Close Knit
Graphics Plus - Cross Shadow
DCspecial- Edger
Achtung nicht den Filter Graphics Plus in
Unlimited packen
sonst hast du Schatten um die Kugeln.
Poser nicht im Material enthalten.
Maske leak in den Maskenordner kopieren.
**********************************************************
 |
Diese kleine Figur zum mitnehmen zur
Orientierung im Tutorial |
|
**********************************************************
Vorwort
Vorweg bevor du beginnst , etwas grundlegendes zu meinen Tutorialen.
Meine Beschreibungen beziehen sich immer auf die Art wie ich mein Bild gestalte.
Bei anderen Tuben und Farben musst du eventuell , meine Einstellungen anpassen.
Elemente von mir müssen koloriert werden.
Okay beginnen wir:)
**********************************************************
Punkt : 1
Öffne mein Material - wähle
hintergrund_cg.psd
Dies ist dein Arbeitsblatt.
Hier bitte nach deinen Farben
kolorieren.
Das machst du indem du eine
passende
aus deinen Tuben wählst.
Dir die Farbwerte von F +
S merkst

Dann Einstellen Farbton/Sättigung
- Kolorieren
die beiden Werte eingeben.
**********************************************************
Punkt : 2
Meine VG Farbe ist #ffc600
HG Farbe auf Schwarz
Öffne aus meinem Material
hgimage_cg.psd
Kopieren + Einfügen als neue
Ebene -
Ebene auf Weiches Licht stellen.
Jetzt benötigst du ein Maskenbild
- enweder du nimmst mein Bild aus
dem Material oder du erstellst
dir ein eigenes.
Magst du ein eigenes erstellen
- dann wie folgt.
**********************************************************
Punkt : 3
Öffne also dein Bild - hier
die Bildgröße auf 760 px Höhe ändern.
Hintergrundebene umwandeln
Ebenen - Maske aus Datei
laden - mask leak
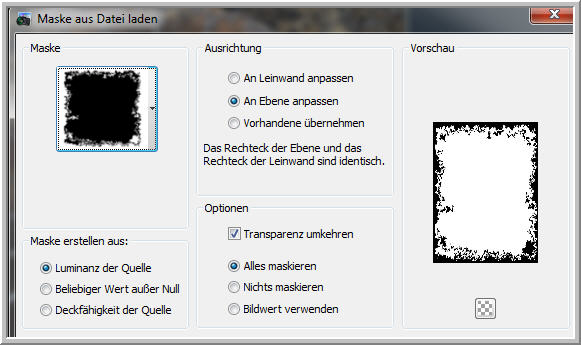
Gruppe zusammenfassen
Bearbeiten - Kopieren - Bearbeiten
- Einfügen als neue Ebene
in dein Bild
Ebene auf Hartes Licht stellen.
Filter DCspecial- Edger anwenden
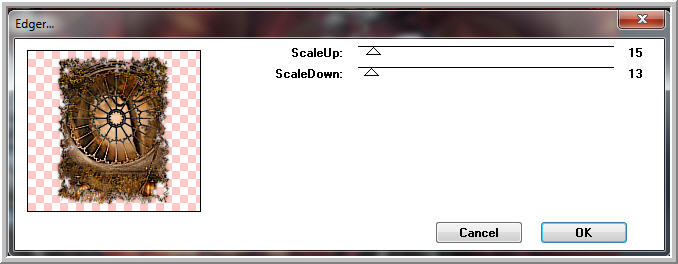
Schlagschatten
0 / 0 / 55 / 25,00 Schwarz
**********************************************************
Punkt : 4
Aktiv die Ebene Raster 2
- Auswahl alles
Bearbeiten - In eine Auswahl
einfügen - Auswahl aufheben
Wiederhole DCspecial - Edger
Öffne aus meinem Material
kugeln_cg.psd - Kopieren und Einfügen
als neue Ebene - oben anordnen.
So sieht mein Bild jetzt
aus.

Wiederhole auf den Kugeln
den Filter DCspcial - Edger
**********************************************************
Punkt : 5
Als nächstes füge deine Poser
auf dein Bild ein.
Ich füge 2 verschiedene Poser
ein.
Eine links und eine rechts
- passe die Größe der Poser
entsprechend an.
Bei mir werden beide dupliziert
und auf Weiches Licht gestellt.
Original Poser bekommen
den gleichen Schlagschatten wie oben.
Die auf Weiches Licht gestellten
Poser
den Filter DCspecial - Edger
anwenden.
Füge jetzt deine Copyhinweise
+ dein Wasserzeichen als neue Ebenen ein.
Nicht ganz zum Rand bitte
anordnen.
**********************************************************
Punkt : 7
Kopiere die Ebene Raster
2
Raster 1 - Auswahl alles
Neue Ebene an erste Stelle
oben schieben
Ebene füllen mit Schwarz
Auswahl ändern verkleinern
um 2 px
Füllen mit deiner VG Farbe
- Bearbeiten - In eine Auswahl einfügen
Ebene auf Überzug ( alt Überlagern
) stellen
Auswahl ändern - verkleinern
um 25 px füllen mit Schwarz
Auswahl ändern - verkleinern
um 2 px - Löschtaste
Effekte 3 D Effekte Aussparung
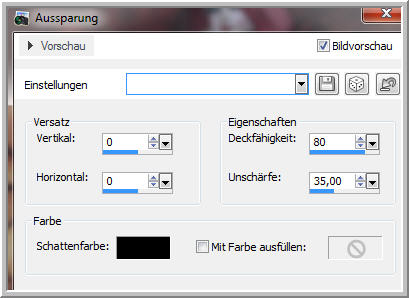
Auswahl umkehren - ändern
- verkleinern um 4 px
Auswahl ändern - Auswahlrahmen

Neue Rasterebene füllen mit
VG Farbe - Auswahl aufheben
Filter Unlimited 2.0 - ScreenWorks
- Close Knit
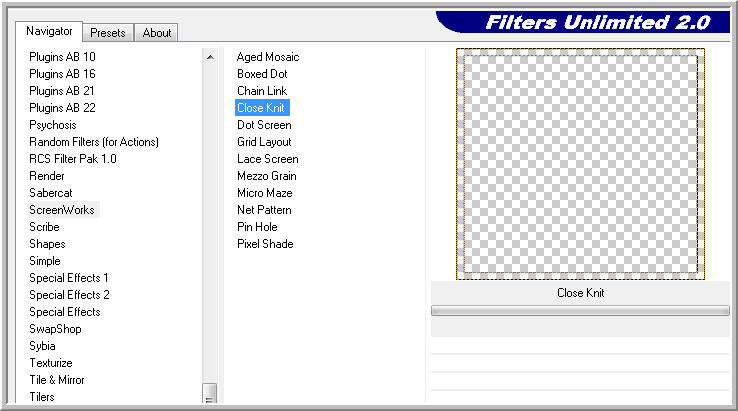
Scharfzeichnen
Aktiv den ersten Rand - Effekte
Kanteneffekte Nachzeichnen
**********************************************************
Punkt : 8
Aktiv die Ebenen mit den
Kugeln - Auswahlwerkzeug - Rechteck
wähle rechts und links im
Rand die Kugel die zu sehen sind
aus - Löschtaste - Auswahl
aufheben.
Wenn du magst kannst du jetzt
noch Decomaterial einfügen.
Ich füge nur den Text noch
auf das Bild ein.
Oben anordnen.
**********************************************************
Punkt : 9 Animation
Ebene mit den Kugeln aktiv
machen
Ebene 2 mal duplizieren
2. Kopie - Filter Graphics
Plus - Cross Shadow
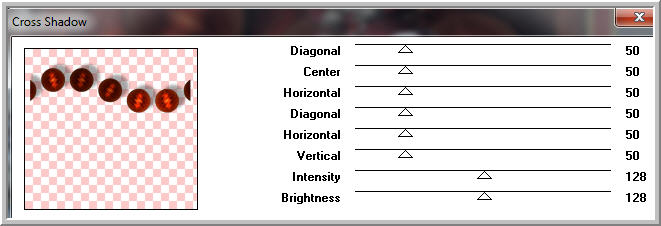
Auge der Ebene schließen
1.Kopie aktiv - wiederhole
den Filter mit dieser Einstellung
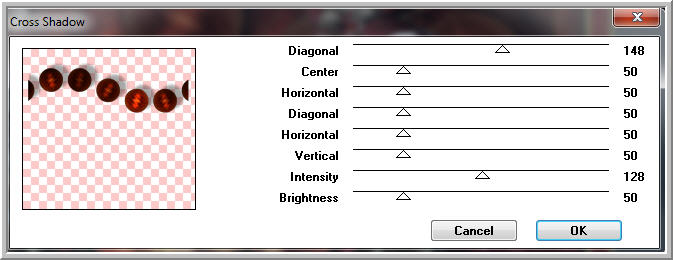
Auge der Ebene schließen
Original Kugeln aktiv -
wiederhole den Filter mit dieser Einstellung
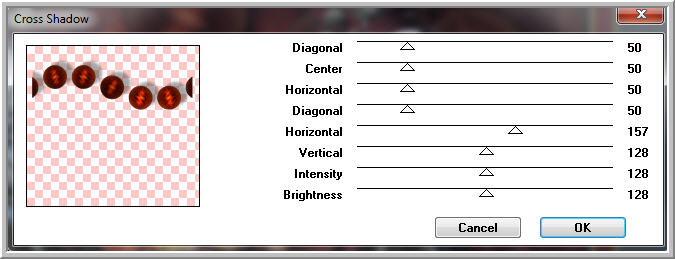
Auge bleibt offen
Bearbeiten - Inhalte kopieren
- Alle Ebenen kopieren
Öffne den AniShop
Einfügen als neue Animation
zurück in PSP - Auge der
Ebene Original Kugeln zu
1. Kopie Auge auf
Kopieren wie beschrieben
AniShop - Einfügen - Nach
dem aktuell ausgewählten Einzelbild
zurück in PSP - Auge
der Ebene 1.Kopiw Kugeln zu
2. Kopie Auge auf
Kopieren wie beschrieben
AniShop - Einfügen -
Nach dem aktuell ausgewählten Einzelbild
ZUm ersten Bild scrollen
- aktiv machen ( anklicken )
Einzelbildeigenschaft auf
25 stellen
Bild 2 anklicken - Einzelbildeigenschaft
auf 35
Bild 3 anklicken - Einzelbildeigenschaft
auf 45
Alles auswählen
Speichern
als GIF

Ich hoffe euch hat das Tutorial gefallen.
LG Christa