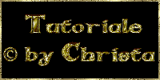Hurra, wir haben Ferien....

Copyright © SilverCurlyART. All rights reserved. 31.07.2013
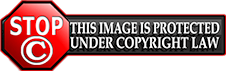

Paint Shop Pro X5 Tutorial
Dieses Tutorial stammt allein aus meiner eigenen Feder.

Das Tutorial darf weder kopiert noch auf anderen Seiten zum Download angeboten werden.
Das © Copyright für das Material liegt allein bei den jeweiligen Künstlern.
Jeder der mein Tutorial nachbastelt , muß selbst auf Copyright achten.
Meine Tutoriale sind nur als Anregung gedacht.
Sollte ich unwissentlich ein Copyright verletzt haben , Mail an mich senden.
cg@silvercurlyart.de
 Thanks to Bel Scrap
Thanks to Bel Scrap 

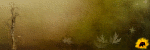
Drucksymbol - Seite drucken

 +
+ 
Danke an alle Tester meiner Tutoriale 
Testbilder
************************************************************
Material auf Zip klicken 
Filter Download Here
Auf Topaz_PS_Bundle gehen.
Topaz Labs - Clean 3 - Stylize Details
Alles Scrap Material mit dem Original Namen.
**********************************************************
 |
Diese kleine Figur zum mitnehmen zur
Orientierung im Tutorial |
|
**********************************************************
Vorwort
Vorweg bevor du beginnst , etwas grundlegendes zu meinen Tutorialen.
Meine Beschreibungen beziehen sich immer auf die Art wie ich mein Bild gestalte.
Bei anderen Tuben und Farben musst du eventuell , meine Einstellungen anpassen.
Elemente von mir müssen koloriert werden.
Okay beginnen wir:)
**********************************************************
Punkt : 1
Öffne passendes Scrapmaterial , öffne aus meinem Material
image_cg.psd - Kopieren - Einfügen als neues Bild.
Mit diesem Scrap Material arbeite ich.
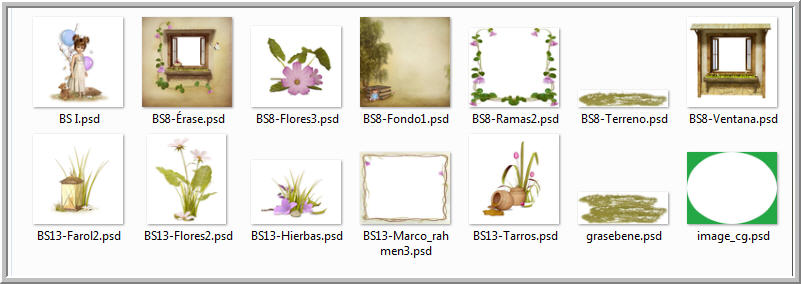
**********************************************************
Punkt : 2
Aktiv dein Image von mir - such dir ein schönes Bild
Meinen Background änder ich auf die Größe 700 x 700 px.
Kopieren - und wieder schließen.
Zauberstab den Rand anklicken - Bearbeiten - In eine Auswahl einfügen.
Auswahl umkehren - Neue Rasterebene - Nach unten schieben.
Bearbeiten - In eine Auswahl einfügen .
Auswahl umkehren - die Randebene aktiv machen.
Schlagschatten 0/0/60/10,00 Schwarz
Auswahl aufheben.
**********************************************************
Punkt : 3
Nun füge ich das Fenster- Element - über der Ebene mit dem Oval
( Mitte ) als neue Ebene ein.
Filter Topaz Labs - Clean 3 - Stylize Details

Ebene mit dem Oval(Mitte)duplizieren und auf Weiches Licht stellen.
Auf der Original Oval- Ebene jetzt den Filter Topaz wiederholen.
Ebene mit dem Oval Rand - duplizieren und auf Überzug ( Überlagern )stellen.
Und auch hier auf der Original Ebene Rand - den Filter Topaz
wiederholen.
**********************************************************
Punkt : 4
Als nächstes füge ich das Graselement als neue Ebene ein.
Diese Ebene schiebe ich unter das Fenster - anordnen unten zum Rand.
Duplizieren und auf Weiches Licht stellen.
Nun füge ich nach und nach über der Fenster Ebene
die kleinen Elemente ein - anordnen wie es euch gefällt.
Alle eingefügten kleinen Elemente werden bei mir
dupliziert und auf Weiches Licht gestellt.
Auf den Ebenen mit den kleinen Elementen die auf
Weichem Licht stehen - hier wiederhole ich
den Filter Topaz wie oben.
Die kleinen Original Elemente bekommen den gleichen
Schlagschatten wie oben und Scharfzeichnen.
Hast du alle Elemente eingefügt - dann aktiviere die oberste Ebene.
**********************************************************
Punkt : 5
Kopiere den Rahmen aus dem Material - Einfügen als neue Ebene.
Auch hier wieder duplizieren und auf Weiches Licht stellen.
Und auf der Ebene mit dem Weichen Licht Filter Topaz
wiederholen.
Original Ebene mit dem neuen Rand , Schlagschatten anwenden.
Nun füge noch einen passenden Text als neue Ebene.
Leichten Schlagschatten anwenden.
Zum Schluß noch Wasserzeichen + Copyhinweise als neue Ebenen
einfügen.
Ebenenansicht für euch.
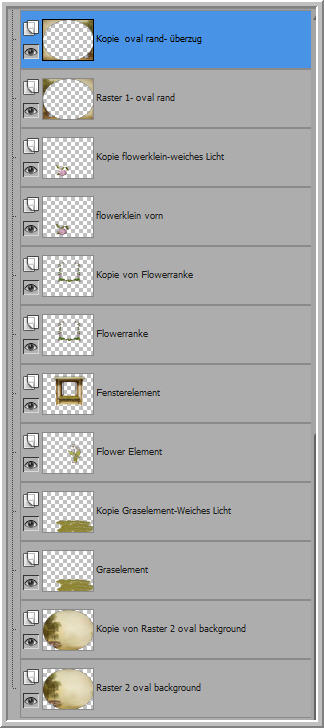
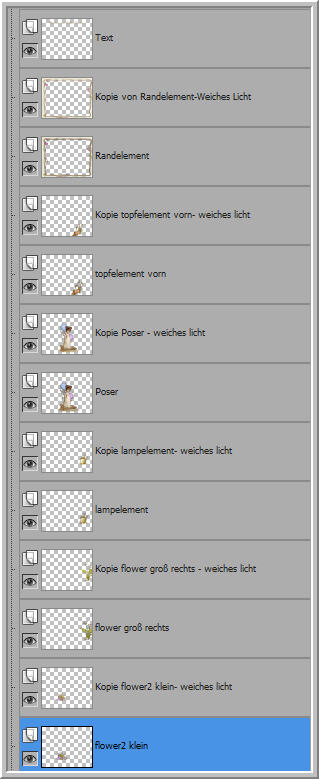
Alle Ebenen zusammenfassen und als JPG speichern.
**********************************************************
Ich hoffe euch hat das Tutorial gefallen.
LG Christa