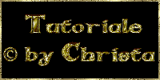Copyright © SilverCurlyART. All rights reserved. 08.06.2013
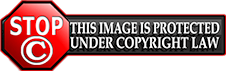

Paint Shop Pro X5 - Tutorial
ITALY 
Dieses Tutorial stammt allein aus meiner eigenen Feder.

Das Tutorial darf weder kopiert noch auf anderen Seiten zum Download angeboten werden.
Das © Copyright für das Material liegt allein bei den jeweiligen Künstlern.
Jeder der mein Tutorial nachbastelt , muß selbst auf Copyright achten.
Meine Tutoriale sind nur als Anregung gedacht.
Sollte ich unwissentlich ein Copyright verletzt haben , Mail an mich senden.
cg@silvercurlyart.de
 Thanks to Little Grafix
Thanks to Little Grafix
for wonderful Poser + Scrap Kit Swanlike 
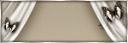
 Thanks to AlisaDesign for Cluster
Thanks to AlisaDesign for Cluster 


Drucksymbol - Seite drucken

 +
+ 
Danke an alle Tester meiner Tutoriale 
TESTERBILDER
************************************************************
Mein Material 
Filter
Eye Candy 4000 - Jiggle :HIER
Poser + Scrapmaterial gekauft von mir ,
+ Cluster nicht im Material enthalten.
**********************************************************
 |
Diese kleine Figur zum mitnehmen zur
Orientierung im Tutorial |
|
**********************************************************
Vorwort
Vorweg bevor du beginnst , etwas grundlegendes zu meinen Tutorialen.
Meine Beschreibungen beziehen sich immer auf die Art wie ich mein Bild gestalte.
Bei anderen Tuben und Farben musst du eventuell , meine Einstellungen anpassen.
Elemente von mir müssen koloriert werden.
Okay beginnen wir:)
**********************************************************
Punkt : 1
Du benötigst
1 Cluster findest du bei AlisaDesign unter 2012
hier zu finden....
http://alisaskreationz.blogspot.de/2012/04/blog-post_21.html
1 Posertube
Wasserbackground , Text, maske sprenkeln,
Bird und Maske2020 in meinem Material .
Hier meine Vorschau von meinen Material
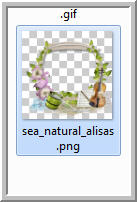

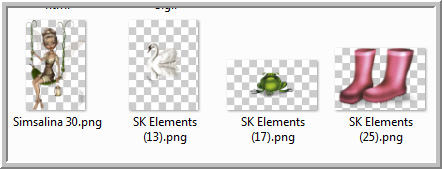
**********************************************************
Punkt : 2
Öffne als erstes aus meinem Material
waterbackground_cg.psd- gern kannst du es auch kolorieren -
Dann öffne aus meinem Material
maske_hg2020 sprenkeln.psd - bei euch ist dann auflösen.
Deckkraft sollte hier auf 52 % stehen.
Kopieren + Einfügen als neue Ebene.
Hier auch kolorieren nach euren Farben.
Dann habe ich als nächstes einen fertigen Background geöffnet.
Auf die Größe von meinem Bild verkleinert.
Hintergrundebene umwandeln
Dann die Maske 2020 - öffnen und minimieren
- Ebene - Neue Maskenebene aus Bild maske 2020 anwenden.
Gruppe zusammenfassen.
Bildgröße etwa auf 75 % verkleinern - alle Ebenen kein Haken.
Kopieren und Einfügen als neue Ebene.
Mein Maskenbild

**********************************************************
Punkt : 3
Sollte in etwa dann hinter deinem Cluster liegen.
Füge jetzt also deinen Cluster auf Bild ein.
Sollte dich noch etwas stören von der Maske - dann einfach mit Löschpinsel
große Einstellung
an der maske noch einige Stellen beseitigen.
Meinen Background aktiv
Lasso Werkzeug Punkt zu Punkt und in etwa so eine Auswahl
über dem Wasser aufziehen.
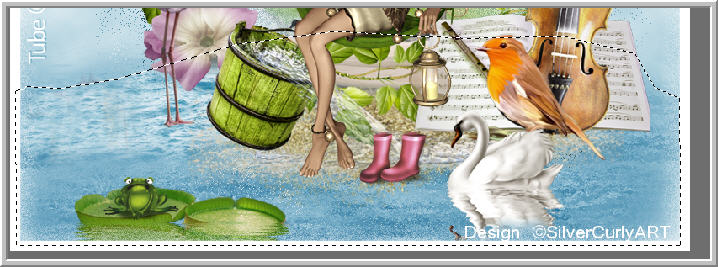
Bearbeiten - Kopieren - Bearbeiten - Einfügen
- Ebene 2 mal duplizieren - Ebenen umbenennen in jiggle water 1,2,3
Filter Eye Candy 4000 - Jiggle auf jeder Ebenen
nur immer einmal Random Seed klicken
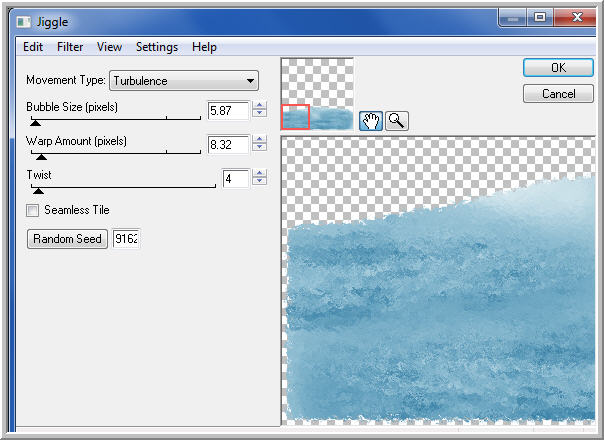
Ebenen 2 , 3 unsichtbar machen.
Auswahl aufheben
**********************************************************
Punkt : 4
Geh auf die Ebene mit dem Cluster
füge hier deine Posertube ein - Größe anpassen - Anordnen.
Einstellen - Schärfe - Unscharf maskieren
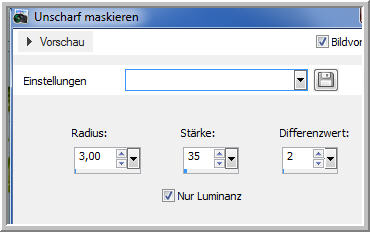
Ich wähle jetzt auf dem Cluster den oberen Teil so aus.
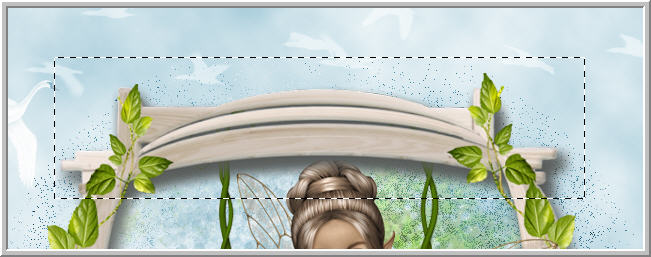
Kopieren Neue Ebene und Einfügen in eine Auswahl - über der Ebene Poser anordnen.
Auswahl aufheben
Cluster aktiv
und hier jetzt deine Auswahl an Elementen einfügen.
Meine Elemente hast du oben gesehen.
Hast du deine Elemente angeordnet:)
Dann gehts weiter - Aus meinem Material
text_cg.psd öffnen Kopieren und Einfügen - Oben an erste Stelle anordnen.
Jetzt noch Wasserzeichen und Copyhinweise einfügen.
Bildgröße ändern auf 808 / 800 px
rand_cg.psd - öffnen Kopieren und Einfügen
Oben an erste Stelle anordnen.
Dies ist meine Ebenenanordnung.
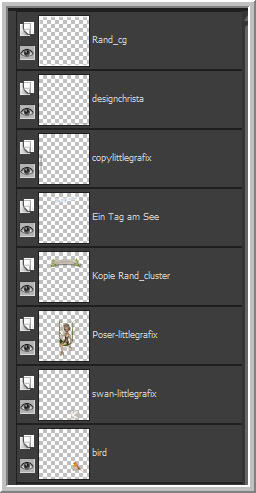
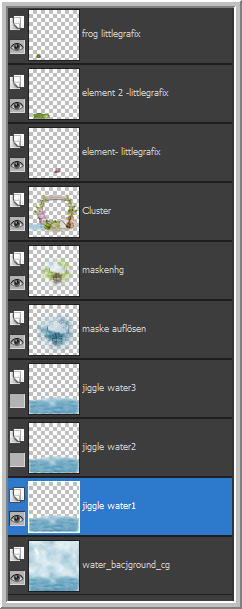
**********************************************************
Punkt : 5 Animation
Aktiv jiggle water 1
Bearbeiten - Inhalte kopieren - Alle Ebenen kopieren
Öffne den AniShop - Einfügen als neue Animation
PSP - Auge zu - water jiggle 2 Auge auf
Bearbeiten - Inhalte kopieren - Alle Ebenen kopieren
AniShop - Einfügen - Nach dem aktuell ausgewählten Bild.
PSP - Auge zu - water jiggle 3 Auge auf
Bearbeiten - Inhalte kopieren - Alle Ebenen kopieren
AniShop - Einfügen - Nach dem aktuell ausgewählten Bild.
Alles auswählen - Animation - Einzelbildeigenschaft auf 15 stellen.
Speichern als GIF
**********************************************************
Ich hoffe euch hat das Tutorial gefallen.
LG Christa