
Copyright © SilverCurlyART. All rights reserved. 18.03.2013
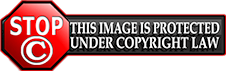

MCN: WD4NT-SB577-BNX4H
Photoshop Elements 11 Tutorial !!!!!!!
Dieses Tutorial stammt allein aus meiner eigenen Feder.

Das Tutorial darf weder kopiert noch auf anderen Seiten zum Download angeboten werden.
Das © Copyright für das Material liegt allein bei den jeweiligen Künstlern.
Jeder der mein Tutorial nachbastelt , muß selbst auf Copyright achten.
Meine Tutoriale sind nur als Anregung gedacht.
Sollte ich unwissentlich ein Copyright verletzt haben , Mail an mich senden.
cg@silvercurlyart.de
 Thanks to Feeline for Poser Thanks to Feeline for Poser  
 ©Sharlimar Mask : http://sharlimardesigns.blogspot.de/ oder ©Sharlimar Mask : http://sharlimardesigns.blogspot.de/ oder
http://2bitscraps.blogspot.de/
 Cluster Freebie : http://natashanastscrap.blogspot.de/ Cluster Freebie : http://natashanastscrap.blogspot.de/
Drucksymbol - Seite drucken

Diese Tutorial ist für Anfänger mit Photoshop Elements 11
Für Windows + Mac geeignet
**********************************************************
Mein Material 
Eigenes Tubenmaterial benutzen.
Poser nicht enthalten in meinem Material.
**********************************************************
 |
Diese kleine Figur zum mitnehmen zur
Orientierung im Tutorial |
|
**********************************************************
Vorwort
Vorweg bevor du beginnst , etwas grundlegendes zu meinen Tutorialen.
Meine Beschreibungen beziehen sich immer auf die Art wie ich mein Bild gestalte.
Bei anderen Tuben und Farben musst du eventuell , meine Einstellungen anpassen.
Elemente von mir müssen koloriert werden.
Dies schreibe ich nicht mehr extra im Tutorial.
Okay beginnen wir:)
**********************************************************
Punkt 1
Neues Blatt ( Strg + U ) 900 x 600 pixel transparent.
dunkle VG Farbe einstellen #153a4d
helle HG Farbe einstellen #c2f8f4
Fülleimer Fläche füllen mit VG Farbe
Neue Ebene erstellen - Filter - Renderfilter - Wolken
Deckkraft auf 60 % stellen
Ebene auf Ineinanderkopieren stellen.
Filter - Zeichenfilter - Basrelief
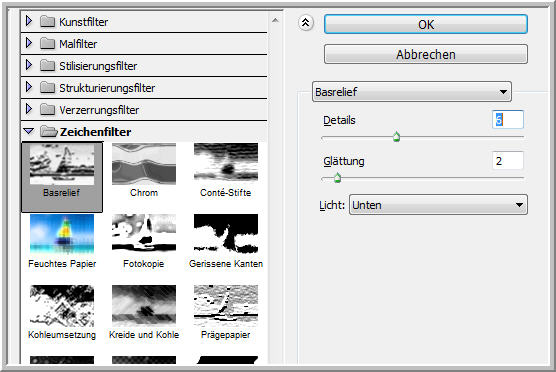
**********************************************************
Punkt 2
Öffne die Maske aus meinem Material
Strg + A ( Auswahl alles ) Strg + C ( Kopieren ) Schließen
Strg + V ( Einfügen ) in dein Bild.
Ebene auf Ineinanderkopieren stellen.
Ebene 1 - aktiv - Rechtsklick - Sichtbare auf eine Ebene reduzieren.
Auf Überarbeiten - Unscharf maskieren
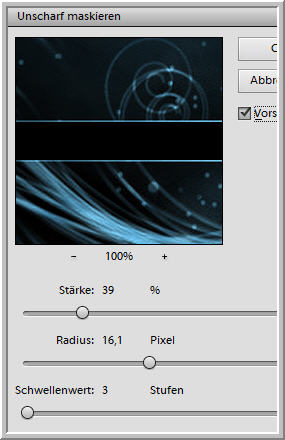
**********************************************************
Punkt 3
Jetzt öffne Element 1 - Auswählen wie oben beschrieben in Maske.
Strg + V Einfügen in Bild
Öffne Element 2 Auswählen wie oben beschrieben in Maske.
Strg + V Einfügen in Bild
Eventuell etwas nach unten zum Rand schieben.
Öffne deine Tube oder Poser - Auswählen und Kopieren wie beschrieben.
Einfügen in Bild über Strg + V
Poser Unscharf maskieren.
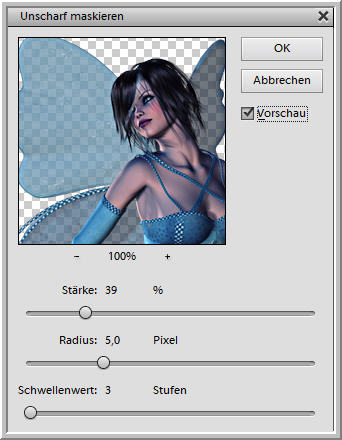
Wiederhole Unscharf maskieren auf dem Background
Hier jetzt die Größe der Tube anpassen.
Ebenenstil - Schlagschatten
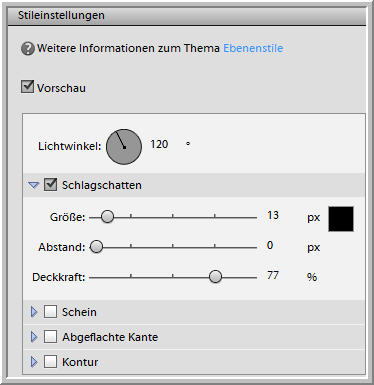
Rechtsklick in Poserebene- Ebenenstil kopieren
Auf den Elementen - Rechtsklick - Ebenenstil einfügen.
Background aktiv - Frei transformieren ( Strg + T )
jetzt etwas nach oben und unten ziehen -
über den Rand hinaus.
So das die Linien der Maske oben und unten verschwinden.

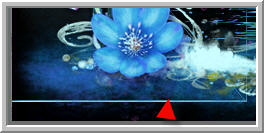
Anwenden
**********************************************************
Punkt 4
Öffne mein Rand - hier hab ich soviel gespielt , das ich nicht mehr wusste
was ich gemacht habe ...lach mich weg.
Auswählen - Kopieren - Einfügen in Bild wie beschrieben.
Rechtsklick - Ebenenstil einfügen.
Nun wollen wir noch etwas Stimmung in das Bild bringen.
Dreh deine HG Farbe als VG Farbe.
Verlaufswerkzeug aktiv
Mit diesen Einstellungen. ( Linearer Verlauf )
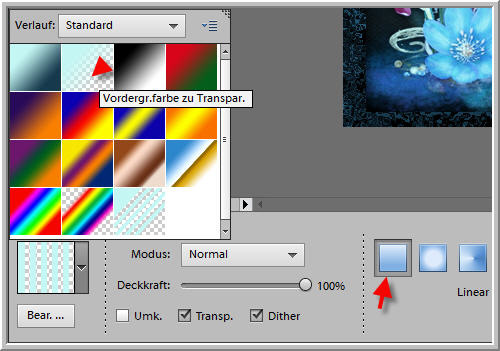
Neue Ebene anlegen - Ebene unter den Rand schieben.
Verlauf von oben Rechts nach links unten aufziehen.
Ebene auf Ineinaderkopieren stellen.
**********************************************************
Punkt 5
Aktiv die Backgroundebene , hier wollen wir noch etwas Struktur anbringen.
Filter - Verzerrungsfilter - Glas
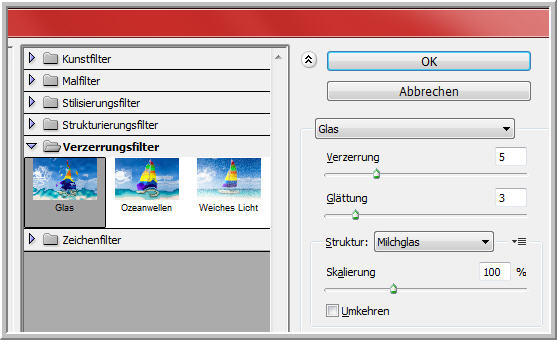
Nun füge an erster Stelle noch dein Wasserzeichen + Copyhinweise ein.
Ebene - Rechtsklick - Auf Hintergrundebene reduzieren.
Speichern unter - als JPG speichern.
**********************************************************
Ich hoffe euch hat das Tutorial gefallen.
LG Christa
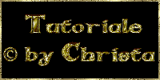
|