
Copyright © SilverCurlyART. All rights reserved. 07.03.2013
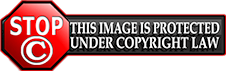

Photoshop CS5 Tutorial
Dieses Tutorial stammt allein aus meiner eigenen Feder.

Das Tutorial darf weder kopiert noch auf anderen Seiten zum Download angeboten werden.
Das © Copyright für das Material liegt allein bei den jeweiligen Künstlern.
Jeder der mein Tutorial nachbastelt , muß selbst auf Copyright achten.
Meine Tutoriale sind nur als Anregung gedacht.
Sollte ich unwissentlich ein Copyright verletzt haben , Mail an mich senden.
cg@silvercurlyart.de
 Thanks to Feeline for Poser Thanks to Feeline for Poser 
 Thanks to Sigrid for Mask Thanks to Sigrid for Mask 
Drucksymbol - Seite drucken

Testerbilder
**********************************************************
Masken Download : Rechsklick Speichern unter
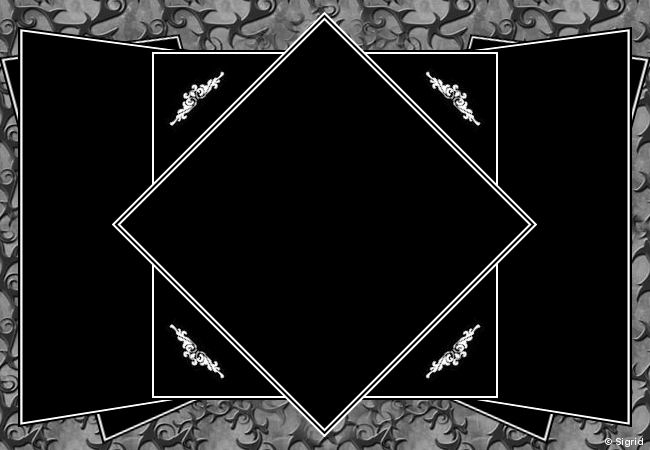
Filter wird benötigt
Nik Color Efex Pro um die Farben anzugleichen!!!! : Download
Graphics Plus - Cross Shadow : Download
Xero FRITTLLARY : Download
Xero Improver
Eigenes Tubenmaterial benutzen.
**********************************************************
 |
Diese kleine Figur zum mitnehmen zur
Orientierung im Tutorial |
|
**********************************************************
Vorwort
Vorweg bevor du beginnst , etwas grundlegendes zu meinen Tutorialen.
Meine Beschreibungen beziehen sich immer auf die Art wie ich mein Bild gestalte.
Bei anderen Tuben und Farben musst du eventuell , meine Einstellungen anpassen.
Elemente von mir müssen farblich angepasst werden.
Dies schreibe ich nicht mehr extra im Tutorial.
Okay beginnen wir:)
**********************************************************
Punkt 1
Datei- Neu 926 x 557 transparent
Dunkle VG Farbe einstellen #300e04
Hellere HG Farbe einstellen #825346
Fülleimer - Ebene füllen mit VG Farbe
Filter Graphics Plus Cross Shadow
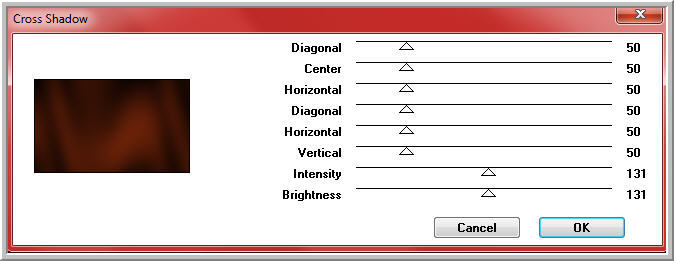
**********************************************************
Punkt 2
Neue Ebene anlegen - dreh deine Farben so das die HG Farbe
jetzt als VG Farbe eingestellt ist.
Fülleimer Fläche füllen.
Öffne die Maske- auf dein Bild ziehen - Frei transformieren
Maske zu dem Bildrand ziehen so das Fläche ausgefüllt ist.
In der Ebene auf Kanäle wechseln - unten auf das Zahnrad klicken
deine Maske sollte jetzt ausgewählt sein.
Auswahl umkehren- wieder zurück auf Ebenen wechseln.
Ebene unter der Maske aktiv - Entferntaste auf Tastatur drücken.
Maske löschen - Auswahl aufheben
Ebene - Ebenenstil Schlagschatten
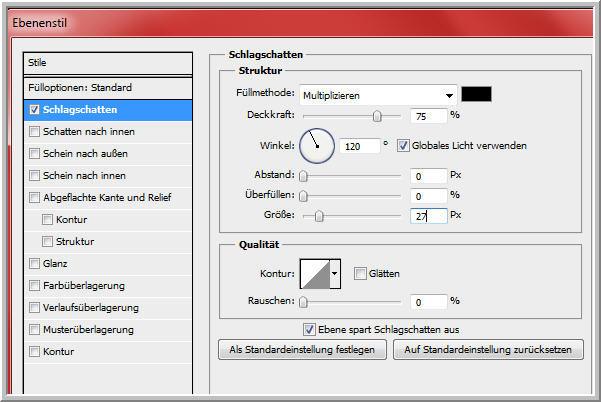
**********************************************************
Punkt 3
Polygonlassowerkzeug aktiv - den Mittelteil auswählen
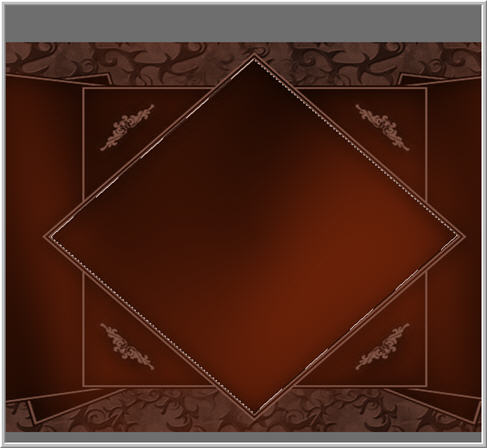
Geh auf Fenster Auswahl - Auswahl verändern - Erweitern um 4 Pixel
Geh auf Fenster Auswahl - Auswahl speichern
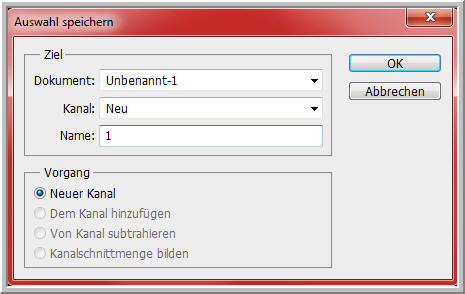
**********************************************************
Punkt 4
Aktiv die Ebene 1 - Bearbeiten - Kopieren - Bearbeiten - Einfügen
Umbenennen in Form 1
Nun wieder auf Auswahl - Auswahl laden ( deine gespeicherte Auswahl )
Jetzt diese Ebene 2 mal duplizieren , wieder umbenennen in Form 2 + 3
Form 3
Filter - Rauschfilter - Rauschen hinzufügen

Filter Xero FRITTLLARY
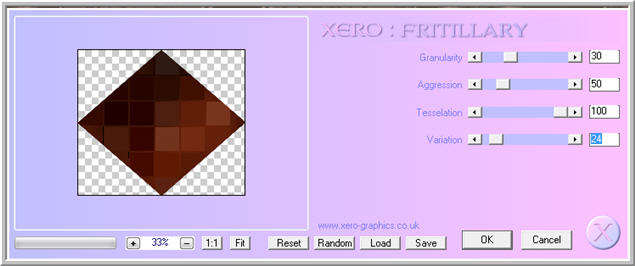
Filter Xero Improver 10/10/10 anwenden- oder Unscharf maskieren
Auge der Ebene schließen - form 2 aktiv
Wiederhole Rauschen hinzufügen mit dem Wert Rauschen 7 ,14
Wiederhole Filter Xero FRITTLLARY
nur den Wert bei Variation ändern auf 44
Filter Xero Improver 10/10/10 anwenden- oder Unscharf maskieren
Auge schließen
Ebene form 1 aktiv
Wiederhole Rauschen hinzufügen mit dem Wert Rauschen 8,14
Wiederhole Filter Xero FRITTLLARY
nur den Wert bei Variation ändern auf 64
Filter Xero Improver 10/10/10 anwenden- oder Unscharf maskieren
**********************************************************
Punkt 5
Maskenebene aktiv machen
Auswahl umkehren
Die Masken Ebene jetzt auch 2 mal duplizieren
Umbenennen in mask 1 , 2 , 3
Wir beginnen auf mask 3
Wieder Bildrauschen hinzufügen
Rauschen auf 24 ändern
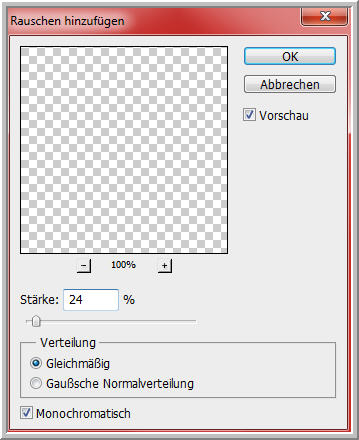
Auge schließen
mask 2 aktiv - wiederhole Rauschen hinzufügen Rauschen auf 26 stellen.
Auge schließen
mask 1 aktiv - wiederhole Rauschen hinzufügen Rauschen auf 28 stellen.
Ebene 1 aktiv -
Ebene 1 aktiv - Auswahl - Auswahl transformieren
mit diesen Werten 95 % bei Breite und Höhe - Anwenden

Auswahl umkehren
Bearbeiten - Kopieren - Bearbeiten - Einfügen - an erste Stelle oben schieben.
Benennen in Rand
Aktiviere den Zauberstab - Toleranz 0
in die Mitte klicken - Auswahl umkehren
wiederhole Bildrauschen mit dem Wert 28
Ebene - Ebenenstil - Schein nach Innen - als Farbe deine hellere Farbe
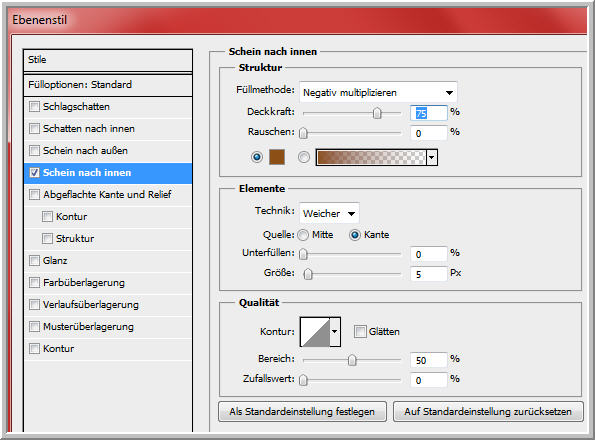
Auswahl aufheben
**********************************************************
Punkt 7
So jetzt öffne deine Tube oder Poser
auf dein Bild ziehen
eventuell die Größe noch anpassen.....
Anordnen über der maske 3 - mittig unten anordnen.
Ebenenstil Schlagschatten
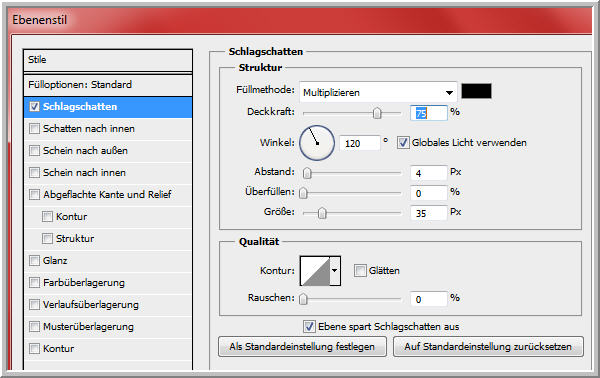
Rechtsklick in der Ebene - Ebenenstil kopieren
Nun füge noch passende Deco in dein Bild ein - Anordnen über der Ebene 1
Meine Deco ordne ich links in der Maske an - Ebene - Rechtsklick - Ebenenstil einfügen.
Ebene duplizieren -Bearbeiten - Transformieren - Horizontal spiegeln
Rechts in der Maske anordnen.
Duplizierte Decoebene - Rechtsklick in der Ebene - Mit darunter liegender auf eine Ebene reduzieren.
Und das wiederhole jetzt nocheinmal - so das du jetzt Hintergrund und Deco auf einer Ebene hast.
Benenne sie als hgebene 1.....
Nun füge dein Wasserzeichen und Copyhinweise auf das Bild ein.
Oben an erster Stelle - auch hier wieder die letzte ( bei mir ist es einmal Copyhinweis + mein Wasserzeichen )
Rechtsklick in die oberste Ebene der Wasserzeichen
- Mit darunter liegender auf eine Ebene reduzieren - kannst du umbenennen siehe unten.
Ebenenansicht
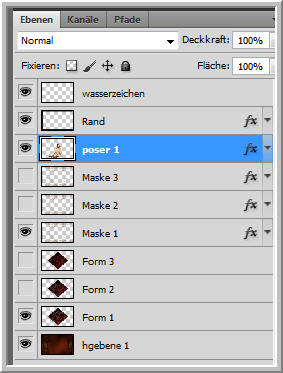
**********************************************************
Punkt 8 Animation
Geh oben auf Fenster - Animation anklicken
Unten bei Frameverzögerung auf Andere und 0,35 Sekunden einstellen -
du siehst auch welches Zeichen benutzt wird zum Frame hinzufügen.
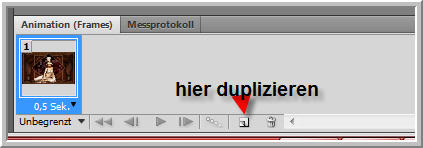
Ebenen schalte Form 1 unsichtbar , Form 2 sichtbar
Maske 1 unsichtbar - Maske 2 sichtbar
Unten in der Frameanimation jetzt auf das Zeichen siehe Pfeil klicken - Frame zufügen.
Ebenen schalte Form 2 unsichtbar , Form 3 sichtbar
Maske 2 unsichtbar - Maske 3 sichtbar
Unten in der Frameanimation jetzt auf das Zeichen siehe Pfeil klicken - Frame zufügen.
Umschalttaste auf Tastatur gedrückt halten - alle 3 Bilder sind markiert

Nun auf Datei - Für Web speichern als GIF.

**********************************************************
Ich hoffe euch hat das Tutorial gefallen.
LG Christa
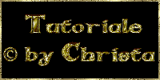
|