
Copyright © SilverCurlyART. All rights reserved. 03.03.2013
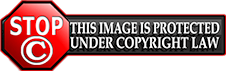

Photoshop CS5 Tutorial
Dieses Tutorial stammt allein aus meiner eigenen Feder.

Das Tutorial darf weder kopiert noch auf anderen Seiten zum Download angeboten werden.
Das © Copyright für das Material liegt allein bei den jeweiligen Künstlern.
Jeder der mein Tutorial nachbastelt , muß selbst auf Copyright achten.
Meine Tutoriale sind nur als Anregung gedacht.
Sollte ich unwissentlich ein Copyright verletzt haben , Mail an mich senden.
cg@silvercurlyart.de
                       
Model misted unknown
Background purchased
Drucksymbol - Seite drucken

**********************************************************
Mein Material 

Filter wird benötigt
Nik Color Efex Pro
Xero Improver
FM Tile Tools - Blend Emboss
Eigenes Tubenmaterial benutzen.
**********************************************************
 |
Diese kleine Figur zum mitnehmen zur
Orientierung im Tutorial |
|
**********************************************************
Vorwort
Vorweg bevor du beginnst , etwas grundlegendes zu meinen Tutorialen.
Meine Beschreibungen beziehen sich immer auf die Art wie ich mein Bild gestalte.
Bei anderen Tuben und Farben musst du eventuell , meine Einstellungen anpassen.
Elemente von mir müssen koloriert werden.
Dies schreibe ich nicht mehr extra im Tutorial.
Okay beginnen wir:)
**********************************************************
Punkt 1
Öffne alles Material in PS - minimieren
Such dir selbst einen geeigneten Hintergrund.
Bildgröße auf diese Werte anpassen.
800 x 787 px
Eventuell musst du dein Bild jetzt noch farblich an deine Tube anpassen.
Ich benutze den Nik Filter - Color Efex Pro - Colorize
Filter FM Tile Tools - Blend Emboss
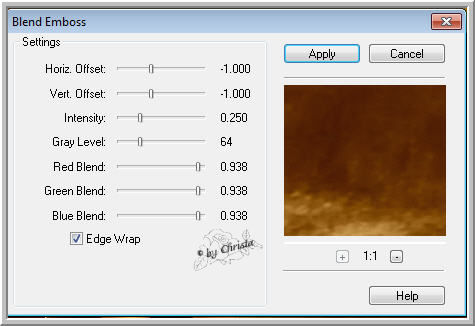
**********************************************************
Punkt 2
Füge nun eine Misted Tube in das Bild ein , mittig anordnen.
Ich dupliziere die Tube 3 mal - die dritte Kopie
Ebenenmodus Weiches Licht stellen.
Und wiederhole Filter FM Tile Tools - Blend Emboss auf der dritten Kopie.
Das Original und 1 + 2 Kopie
Filter Xero Improver anwenden.
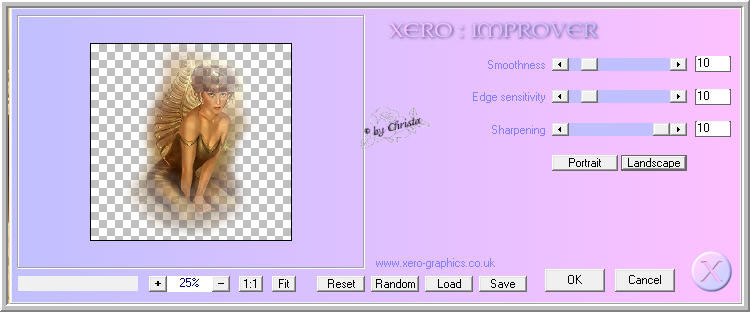
**********************************************************
Punkt 3
Die Ebene mit dem Background aktiv machen - Auswahl alles
Ebene duplizieren - Auswahl - Auswahl transformieren

Entferntaste drücken auf Tastatur - Auswahl umkehren
Filter - Strukturierungsfilter - Buntglas Mosaik und auf OK
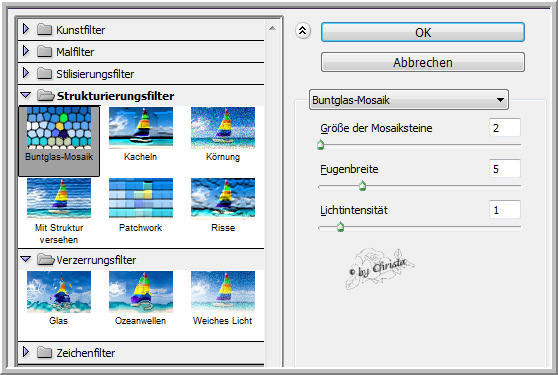
Filter Verzerrungsfilter - Glas und OK
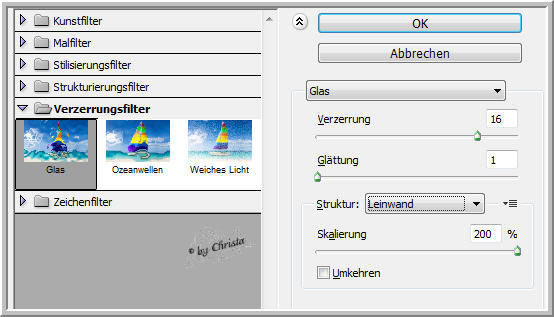
Ebenenstil Schlagschatten
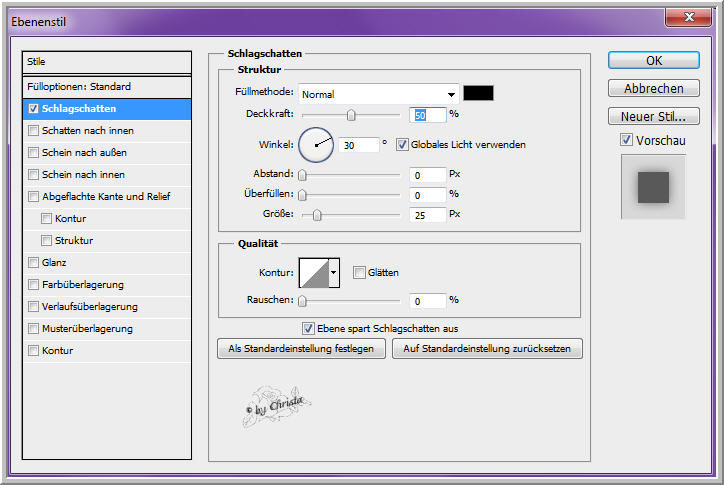
Rechtsklick in der Ebene - Ebenenstil kopieren.
Filter - Scharfzeichnungsfilter - Konturen Scharfzeichnen 3 -4 anwenden.
Auswahl aufheben
Schiebe die Ebene an erste Stelle
Öffne Rand_CG.psd - auf Bild ziehen
Ebene - Rechtsklick - Mit darunter liegender auf eine Ebene reduzieren.
Umbenennen in Rand.
Öffne mein Element " element_mehdi - auf Bild ziehen - eventuell kolorieren bei euch.
**********************************************************
Punkt 4
Schieb diese Mehdi Ebene unter die Originaltube
Jetzt mit Radiergummi den Teil des Mehdi Rahmens löschen.
Ich lösche unten auf den Beinen und oben auf den Haaren.

Auf der Mehdi Ebene jetzt 2 mal Xero Improver anwenden.
Öffne element_cg.psd - auf dein Bild ziehen.
Ebene unter dem Rand anordnen.
Rechtsklick in der Ebene - Ebenenstil einfügen.
Öffne butterflys.psd - auf Bild ziehen unten auf der Tube anordnen.
Rechtsklick in der Ebene - Ebenenstil einfügen.
Füge nun noch dein Wasserzeichen auf dem Bild ein.
Aktiv die Ebene mit dem Hintergrundbild
Bild - Bildgröße ändern auf
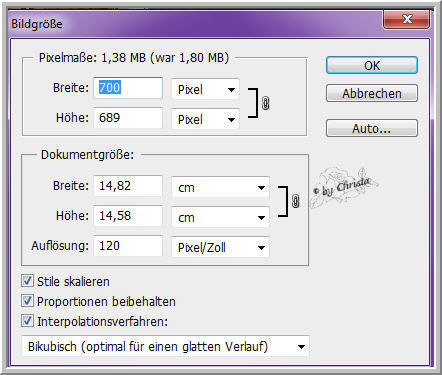
Bild Arbeitsfläche
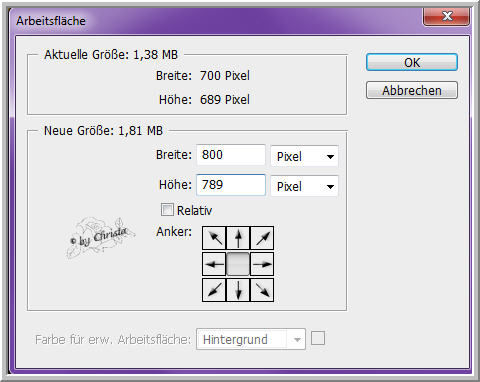
Dupliziere die Ebene mit dem Hintergrund - Original aktiv -
An den Ecken packen , bis zum Bildrand ziehen.
Filter - Weichzeichnungsfilter - Gaußscher Weichzeichner 4,80
Auswahl - Auswahl alles - Auswahl - Auswahl transformieren 93% - Anwenden

Bearbeiten - Kopieren - Bearbeiten- Einfügen
Ebenenstil Schlagschatten + Kontur
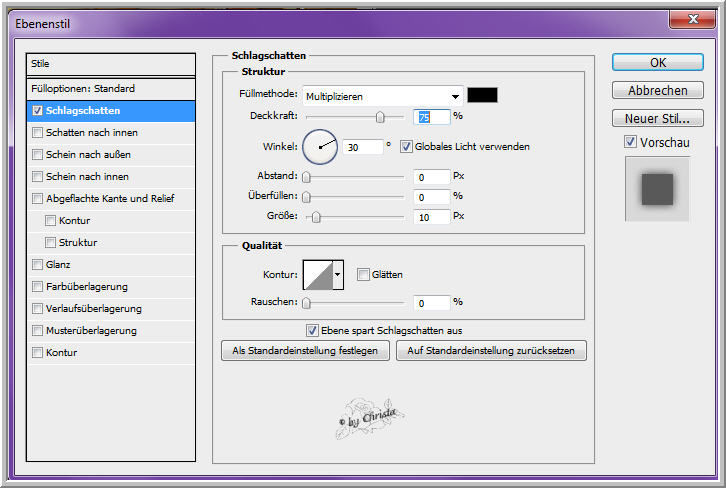
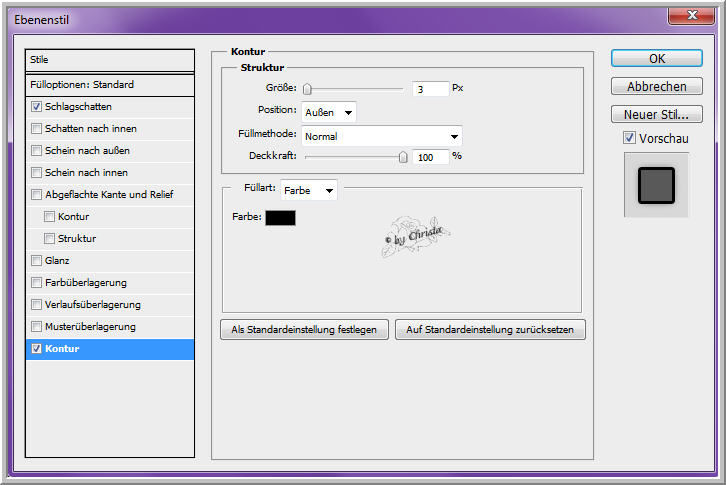
Ok klicken
**********************************************************
Punkt 5 Animation
Aktiv die Ebene mit dem Mehdi Filter
Ebene 2 mal duplizieren
2. Kopie aktiv
Filter Rauschfilter -Rauschen hinzufügen
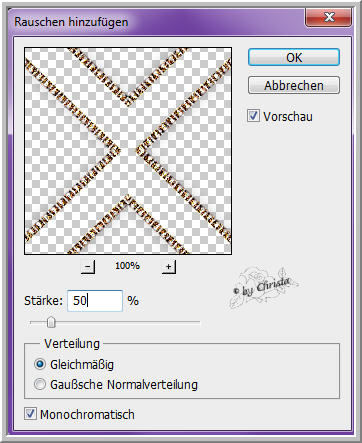
Auge schließen
1 Kopie - wiederhole Rauschen - Wert 60 - Auge schließen
Ebene Mehdi - wiederhole Rauschen - Wert 70
Ebenenansicht
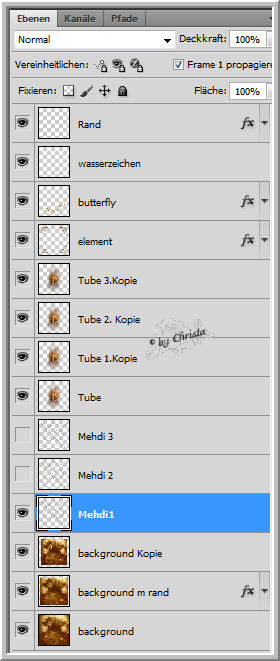
Fenster Animation anklicken
den Wert in Aniframes auf 0,1 stellen
Ebene Mehdi Auge schließen - 1. Kopie Auge öffnen
Unten in Aniframes - Zeichen vor dem Mülleimer benutzen -
(  Dupliziert ausgewählten Frame ) Dupliziert ausgewählten Frame )
Ebene 1. Kopie von Mehdi - Auge schließen
2. Kopie - Auge öffnen
Unten in Aniframes - Zeichen vor dem Mülleimer benutzen -Frame hinzufügen
Umschalttaste gedrückt halten - jetzt sollten alle Bilder markiert sein.
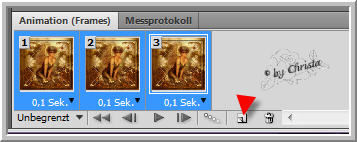
Datei - Für Web und Geräte speichern als GIF
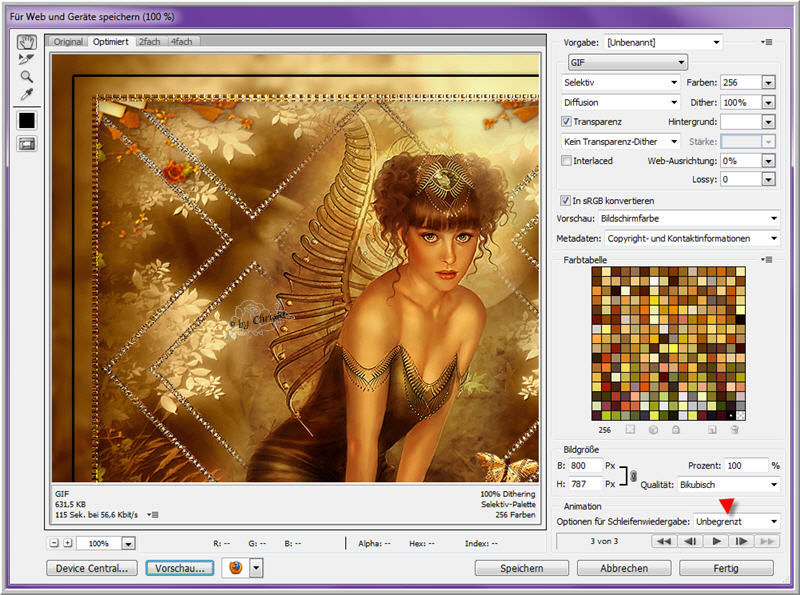
**********************************************************
Ich hoffe euch hat das Tutorial gefallen.
LG Christa
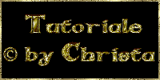
|