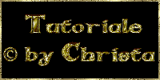© All copyrights belongs to the original artists
I'm just the designer
© by Christa 20.09.2011
Tutorial für Photoshop CS5
Dieses Tutorial stammt allein aus meiner eigenen Feder.
Das © Copyright für das Tutorial liegt allein bei mir.

Das Tutorial darf weder kopiert noch auf anderen Seiten zum Download angeboten werden.
Das © Copyright für das Material liegt allein bei den jeweiligen Künstlern.
Jeder der mein Tutorial nachbastelt , muß selbst auf Copyright achten.
Meine Tutoriale sind nur als Anregung gedacht.
Sollte ich unwissentlich ein Copyright verletzt haben bitte ich mir eine Mail zu senden.
Danke für das schöne Material ohne das es solche Bilder gar nicht gäbe.
thank you Olbor62 for Background
thank you Guismo and thank you Margit  for tubes .
for tubes .
Drucksymbol - Seite drucken


Danke an alle Tester meiner Tutoriale 
************************************************************
Mein Material 
Xero Improver
Xero – Bad Dream XL
Graphics Plus Cross Shadow
Nik Software- Color Efex Pro
**********************************************************
 |
Diese kleine Figur zum mitnehmen zur
Orientierung im Tutorial |
|
**********************************************************
Vorwort
Vorweg bevor du beginnst , etwas grundlegendes zu meinen Tutorialen.
Meine Beschreibungen beziehen sich immer auf die Art wie ich mein Bild gestalte.
Bei anderen Tuben und Farben musst du eventuell , meine Einstellungen anpassen.
Elemente von mir müssen koloriert werden.
Dies schreibe ich nicht mehr extra im Tutorial.
Okay beginnen wir:)
**********************************
Punkt : 1
Öffne mein Material in Photoshop - minimieren
Wähle eine passende Farbe für dein Bild
Meine VG Farbe #9c6c0b
Öffne " background_cg.psd
Ebene kolorieren - Bild Korrektur - Farbton/Sättigung
oder den Nik Filter einsetzen.
**********************************
Punkt : 2
Öffne das Bild für den HG " bridge_1_by_olbor62.jpg
Bildgröße ändern auf 680 x 650 px
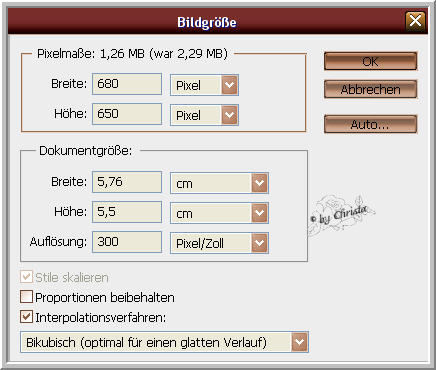
Auswahl alles - Bearbeiten - Kopieren - Schließen
Bearbeiten Einfügen
Öffne " element_mehdi_cg.psd - auf das Bild ziehen.
Ebene nach unten anordnen - auf Ebenen Modus Hartes Licht stellen.
Ebene 2 aktiv
Filter Nik Software Color Efex Pro 3.1
Bi Color User Defined
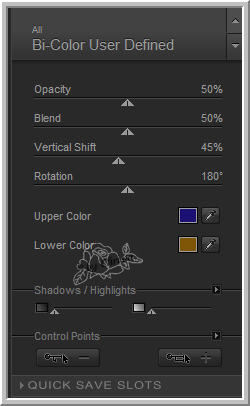
**********************************
Punkt : 3
Öffne deine Femme Tube - auf Bild ziehen - links anordnen.
Ebene an erste Stelle schieben.
Filter Xero Improver 10/10/10 anwenden.
Meine Tube wurde auf 80 % verkleinert.
Über Strg + T dann bei Breite und Höhe den Wert eingeben - Anwenden.
Ebenenstil Schlagschatten
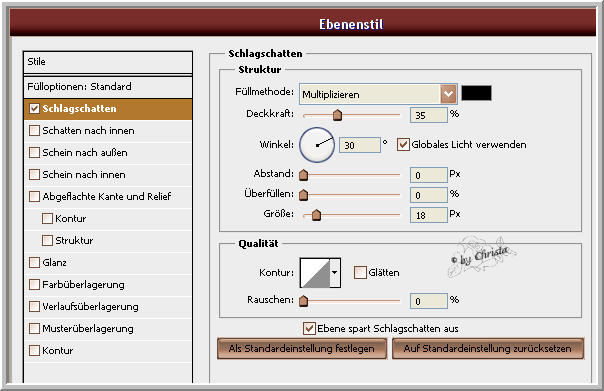
In Smart Objekt konvertieren - Ebene rastern
Öffne das Igeltub - auf Bild ziehen.
Hier habe ich vorher den Nik Filter so angewandt.
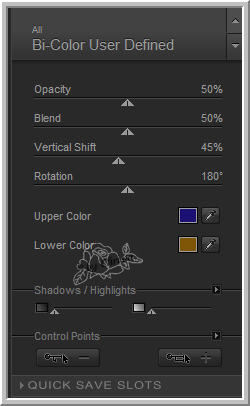
Ebenenstil Schlagschatten wiederholen - Deckkraft auf 62 % stellen.
**********************************
Punkt : 4
Öffne das Flowertub aus meinem Material - auf Bild ziehen
Wiederhole Filter Xero Improver
Öffne " calguisDecor9092011.psd
Auf das Bild ziehen - oben rechts am Rand anordnen.
Filter Xero Bad Dream XL ( Standard anwenden )
Ebenen Modus auf Hartes Licht - umbenennen in " Animation "
Ebenenstil Schlagschatten wie beschrieben anwenden.
Ebene 1 aktiv - Bild Zuschneiden
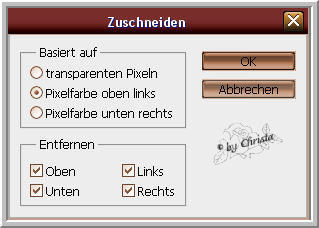
Bild Arbeitsfläche
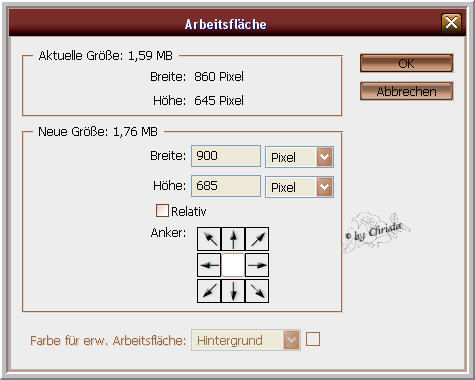
Zauberstab - Werkzeug in den leeren Rand klicken
Neue Ebene anlegen nach unten anordnen - füllen mit VG Farbe
Filter Graphics Plus Cross Shadow ( Standard anwenden)
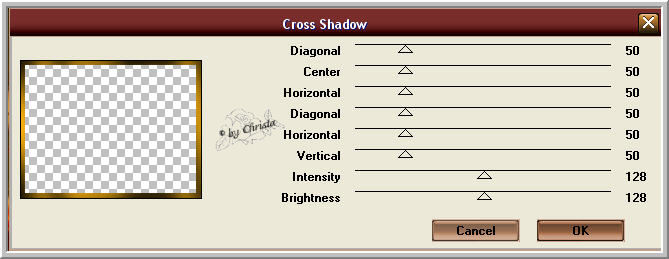
Auswahl aufheben
**********************************
Punkt : 5
Öffne " rand_cg.psd - Auf dein Bild ziehen
Ebene an erste Stelle anordnen.
Jetzt füge den Text , Copyrighthinweise , Wasserzeichen auf dein Bild ein.
**********************************
Punkt : 6 Animation
Aktiv die Ebene Animation
Dupliziere die Ebene jetzt 3 mal umbenennen in Animation 2,3,4
Aktiv bleibt die Animation 4 -
die anderen 3 unsichtbar machen
Wähle mit dem Auswahlwerkzeug-Rechteck jetzt die 4. Lampe rechts aus.

Filter Nik Color Efex Pro 3.1 - Bi Color Filter
Colorset Brown 1
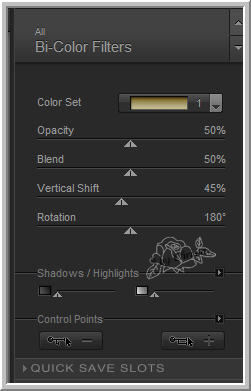
Auswahl aufheben - Ebene unsichtbar schalten - Animation 3 sichtbar und aktiv machen
Wiederhole die Auswahl auf der 3. Lampe von Rechts
und wiederhole den Nik Filter
Auswahl aufheben - Ebene unsichtbar machen - Animation 2 sichtbar und aktiv machen
Wiederhole die Auswahl auf der 2. Lampe von Rechts
und wiederhole den Nik Filter
Auswahl aufheben - Ebene unsichtbar machen - aktiv Animation und sichtbar machen
Wiederhole die Auswahl auf der 4. Lampe von Rechts
und wiederhole den Nik Filter
Auswahl aufheben - Ebene bleibt sichtbar
Geh auf Fenster - Animation anklicken
Unter in der Anileiste - Bild 3 mal duplizieren - Zeichen vor dem Mülleimer benutzen.
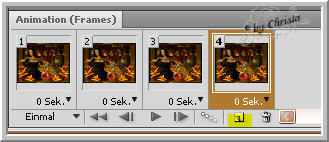
Das 4. Bild bleibt aktiv - Geh bei Ebenen schalte Animation unsichtbar
Animation 4 sichtbar und aktiv
Anileiste Bild 3 anklicken - Ebenen Animation unsichtbar
Animation 3 sichtbar und aktiv
Anileiste Bild 2 anklicken - Ebenen Animation unsichtbar
Animation 2 sichtbar und aktiv
Anileiste Bild 1 anklicken - Ebenen Animation bleibt sichtbar und aktiv
Anileiste - Strg Taste gedrückt halten - alle Bilder markieren
Loslassen - Bei Sekunden auf Andere klicken
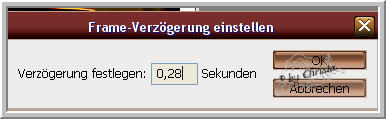 so einstellen.
so einstellen.
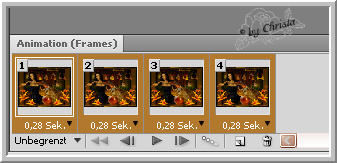
Datei Für Web und Geräte speichern als GIF
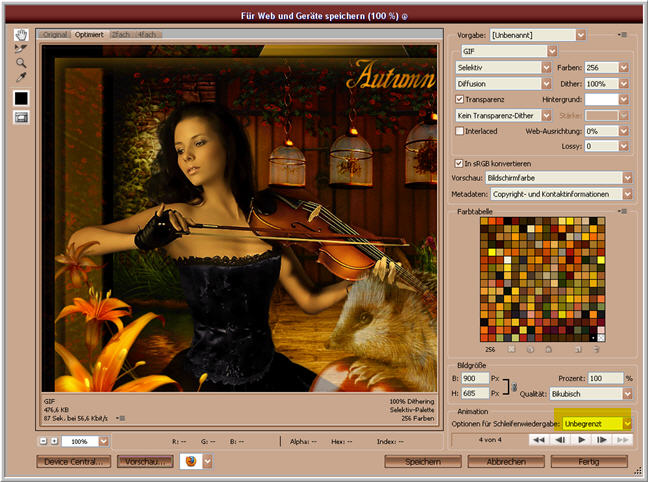
Ich hoffe euch hat das Tutorial gefallen.
LG Christa