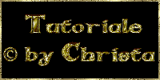01.07.2011
Tutorial für Photoshop CS5
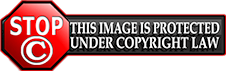
 Copyright © SilverCurlyART. All rights reserved.
Copyright © SilverCurlyART. All rights reserved.
Dieses Tutorial stammt allein aus meiner eigenen Feder.
Das © Copyright für das Tutorial liegt allein bei mir.

Das Tutorial darf weder kopiert , noch auf anderen Seiten zum Download angeboten werden.
Jeder der mein Tutorial nachbastelt , muß selbst auf Copyright achten.
Meine Tutoriale sind nur als Anregung gedacht.
Sollte ich unwissentlich ein Copyright verletzt haben , Mail an mich senden.
cg@silvercurlyart.de
thank you Chaosgaby for the Exclusiv Tubes
thank you Cluster Rasperry Road Design 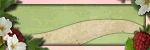
© All copyrights belongs to the original artists
I'm just the designer
Das Tutorial wurde mit Photoshop CS5 gemacht.
Drucksymbol - Seite drucken

 + PS Tester
+ PS Tester
Danke an alle Tester meiner Tutoriale 
Bilder meiner lieben Tester
************************************************************
Mein Material 
Plugins :Hier zu finden
Xero Improver
Xero Fuzzifier
**********************************************************
 |
Diese kleine Figur zum mitnehmen zur
Orientierung im Tutorial |
|
**********************************************************
Punkt :1
VG Farbe freie Wahl meine #b6b6b6
HG Farbe Schwarz
Öffne " RRD TageSale cluster B.png
Bearbeiten - Transformieren - Vertikal spiegeln .
Ebene Kolorieren bei mir so..
Bild - Korrektur - Farbton/Sättigung
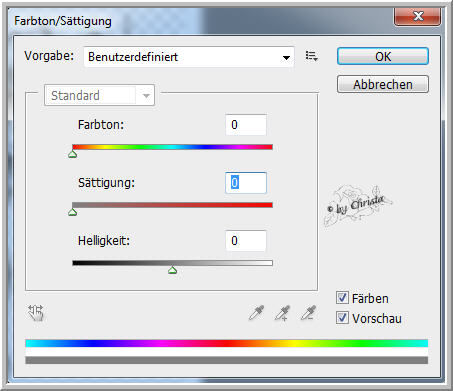
Neue Ebene anlegen - nach unten anordnen
Bearbeiten Fläche füllen mit mit HG Farbe
Öffne die Maske aus dem Material WSL_Mask259
Bild - Bildgröße ändern
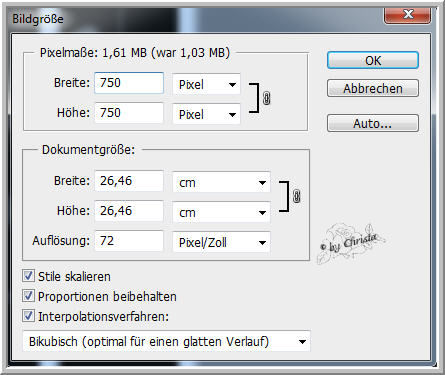
Maske auf das Bild ziehen - schalte die Ebene mit dem Cluster unsichtbar.
Maskenebene - wechsel jetzt auf Kanäle - unten auf das Zahnrad
klicken - Auswahl - Auswahl umkehren - wechsel zurück auf Ebenen.
Ebene unter der Maske aktiv - Löschtaste - Auswahl aufheben.
Maske löschen.
Deckkraft auf 56 % stellen.
Punkt :2
Öffne deine Facetube - meine chg.4.18012011.psd
Tube auf das Bild ziehen - an erste Stelle ziehen.
Anordnen im Cluster
Kolorieren - Filter Scharfzeichnungsfilter - Scharfzeichnen
Cluster Ebene duplizieren - duplizierte an erste Stelle anordnen - Ebenen Modus auf
Weiches Licht stellen.
Orginalebene ~ Cluster Filter Xero Improver anwenden.
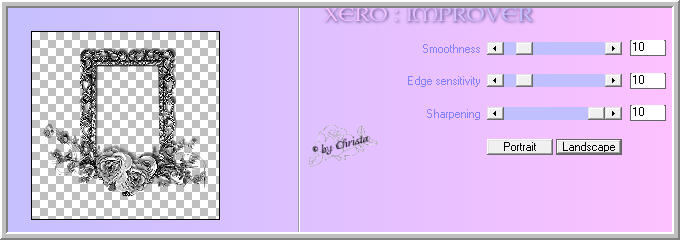
Punkt :3
Öffne " nb_bc_feather.png - auf das Bild ziehen.
An erster Stelle anordnen - Rechts anordnen am Cluster -
Duplizieren -Bearbeiten Transformieren Horizontal spiegeln -
Links anordnen - Ebene - Mit darunter liegender auf eine Ebene reduzieren.
Ebene anordnen über die Maskenebene.
Umbenennen in " Animation " Kolorieren
Deckkraft auf 80 % stellen.
Öffne " cluster2.psd - auf Bild ziehen - an erste Stelle anordnen.
Oben am Cluster anordnen.
Filter Scharfzeichnungsfilter - Scharfzeichnen
Bei euch kolorieren nach euren Farben.
Öffne " bow.psd - auf Bild ziehen.
Unten rechts anordnen - bei euch kolorieren.
Punkt :4
Jetzt schreibe deinen Text auf das Bild.
Meine Schrift Segoe Script
1. Buchstabe Wort 1 + 3 größer schreiben als der Rest
Ebenenstil Schlagschatten
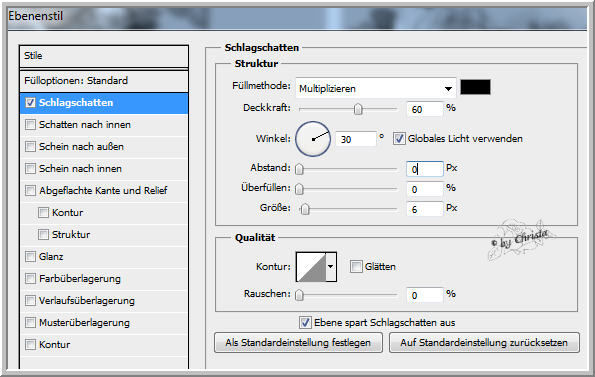
In Smart-Objekt konvertieren - Ebene rastern
Text anordnen - Wiederhole den Ebenenstil Schlagschatten auf der Schleife.
Füge dein Wasserzeichen als neue Ebene ein.
Neue Ebene anlegen - an letzte Stelle unten anordnen - Fläche füllen mit VG Farbe.
Punkt :5 Animation
Aktiv die Ebene " Animation " dupliziere die Ebene 2 mal
Wir beginnen auf der 2. Kopie
Filter Xero Fuzzifier

Ebene unsichtbar schalten - Kopie aktiv
Wiederhole Fuzzifier den Wert Spread auf 15 stellen.
Ebene unsichtbar schalten - Animation aktiv
Wiederhole Fuzzifier den Wert Spread auf 20 stellen.
Geh oben in Leiste auf Fenster - Animation anklicken
Unten in der Anileiste Bild jetzt 2 mal duplizieren.
Zeichen vor dem Mülleimer benutzen zum duplizieren.
Bild 3 ist aktiv - geh bei Ebenen auf Animation - Ebene unsichtbar schalten.
Kopie 2 aktiv und sichtbar machen.
Anileiste - Bild 2 anklicken - Ebenen - Animation unsichtbar
Kopie aktiv und sichtbar machen.
Anileiste - Bild 1 anklicken - Ebenen - hier sollte Animation sichtbar sein.
In der Anileiste Strg Taste gedrückt halten - alle Bilder markieren.
Bei Sekunden auf 0,1 Sekunden stellen.

Datei - Für Web und Geräte speichern als GIF

Ich hoffe euch hat das Tutorial gefallen.
LG Christa