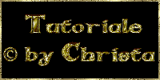© by Christa 02.05.2011
French Italy
Italy 
Dieses Tutorial stammt allein aus meiner eigenen Feder.
Das © Copyright für das Tutorial liegt allein bei mir.

Das Tutorial darf weder kopiert noch auf anderen Seiten zum Download angeboten werden.
Das Material stammt aus Tubentauschgruppen und von Tubenseiten.
Das © Copyright für das Material liegt allein bei den jeweiligen Herstellern.
Sollte ich unwissentlich ein Copyright verletzt haben , Mail an mich senden.
cg@silvercurlyart.de
thank you Chaosgaby for the Exclusiv Tubes
Narah for Mask
© All copyrights belongs to the original artists
Das Tutorial wurde mit PSP 9 geschrieben.
Drucksymbol - Seite drucken


Danke an alle Tester meiner Tutoriale 
************************************************************
Mein Material 

Xero Improver
Mehdi - Kaleidoscope 2.1
Photo Effex - Scanlines
Xenofex 2- Constellation
Nik Color Efex Pro 3.1
Maske in den Masken Ordner kopieren.
Farbverlauf in den Ordner Farbverläufe kopieren.
**********************************************************
 |
Diese kleine Figur zum mitnehmen zur
Orientierung im Tutorial |
|
**********************************************************
Punkt :1
Neue Leinwand 800 x 680 px transparent
Öffne mein Material in PSP - minimieren.
Such dir eine passende Tube - wähle eine VG Farbe #8a5478
HG Farbe Weiß
Leinwand füllen mit HG Farbe
Plugin Photo Effex Scanlines
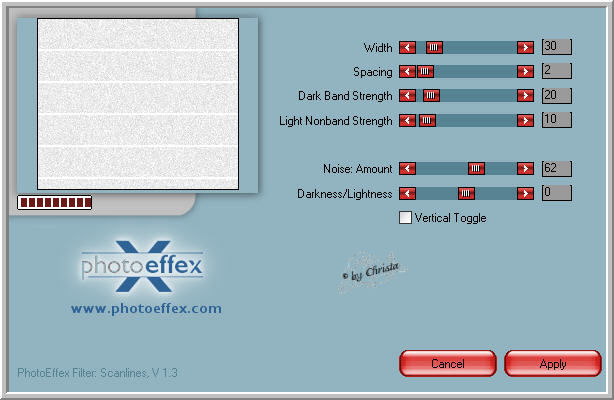
Punkt :2
Neue Ebene füllen mit Farbverlauf oder einen eigenen einsetzen.
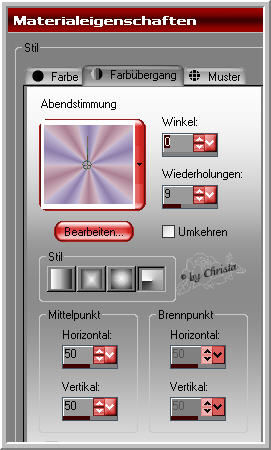
Ebene - Maske aus Datei laden
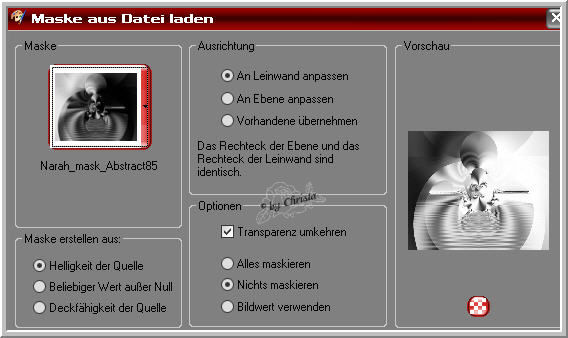
Gruppe zusammenfassen.
Kopiere deine Tube - meine chg.23.10042011.psd
Einfügen als neue Ebene - Ebene duplizieren - Orginalebene benutze ich jetzt
den Nik Filter - Bi Color Filters - Colorset Violet/Pink 3
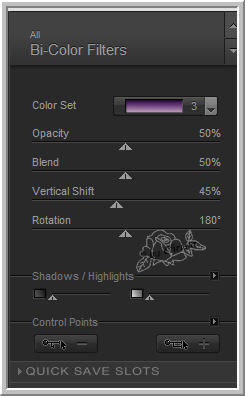
Plugin Xero Improver 10/10/10 anwenden - um die Tube zu schützen.
Duplizierte Tube auf Weiches Licht stellen.
Punkt :3
Kopiere " element_cg.psd - Einfügen als neue Ebene - Anordnen
über die Maskenebene - bei euch kolorieren.
Kopiere " sinedots_cg.psd - Einfügen als neue Ebene.
Plugin Mehdi Kaleidoscope 2.1
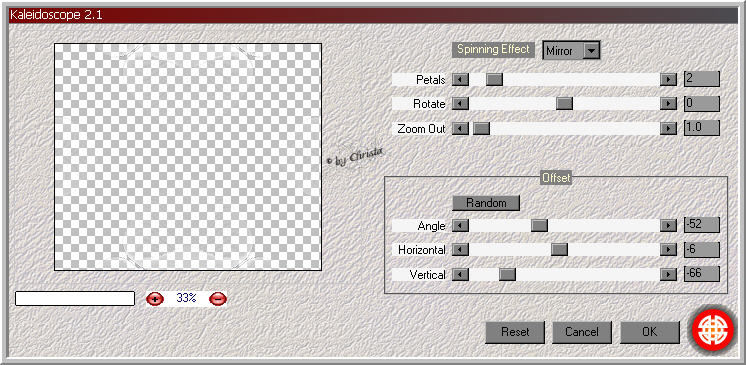
Kolorieren
Kopiere " frame_cg.psd - Einfügen als neue Ebene - Links anordnen.
Ebene an erste Stelle anordnen - bei euch kolorieren
Kopiere " rand_cg.psd - Einfügen als neue Ebene.
Ebene umbenennen in " rand_cg " - Ebene kolorieren.
Ebene Raster 1 aktiv - Auswahl alles - Auswahl ändern - verkleinern
um 38 Pixel - Auswahl umkehren -
Neue Rasterebene - Anordnen unter der umbenannten Ebene.
Effekte 3 D Effekte Aussparung VG Farbe
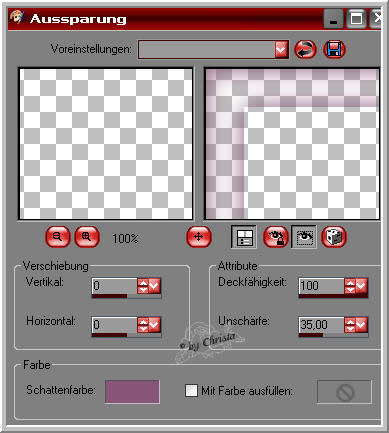
Anpassen - Bildrauschen hinzufügen
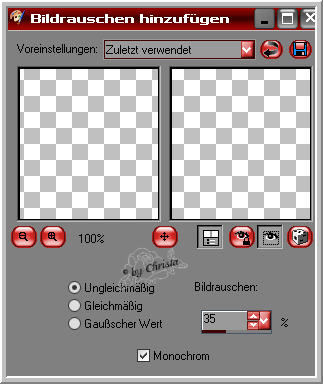
Auswahl aufheben....
Punkt :4
Aktiv die Tubenebene - Kopieren - aktiviere die Ebene mit dem Frame links.
Zauberstab in den ersten der 3 Frames oben klicken - bis innen alles
ausgewählt ist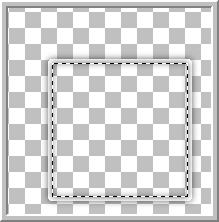 - Neue Ebene nach unten anordnen -
- Neue Ebene nach unten anordnen -
Einfügen in eine Auswahl - Scharfzeichnen - Auswahl aufheben.
Wieder die Frameebene aktiv machen - mit dem Zauberstab in den zweiten
Frame klicken 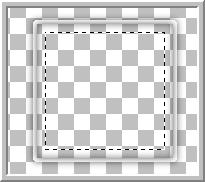 - jetzt so belassen - wieder die Ebene unter dem
- jetzt so belassen - wieder die Ebene unter dem
Frame aktiv machen - Einfügen in eine Auswahl - Scharfzeichnen.
Auswahl aufheben
Frameebene aktiv - Zauberstab in den 3 Frame klicken - Auswahl ändern
verkleinern um 5 px  - die Ebene unter dem Frame aktiv
- die Ebene unter dem Frame aktiv
Einfügen in eine Auswahl - Scharfzeichnen - Auswahl aufheben.
So sollte es jetzt bei euch aussehen.

Frame nach unten zusammenfassen.
Punkt :5
Kopiere " bows_cg.psd - Einfügen als neue Ebene .
Am Frame anordnen - Kolorieren -
Kopiere " element2.psd - Einfügen als neue Ebene - Ebene an erste Stelle.
Unten anordnen im Bild - bei euch kolorieren.
Füge jetzt noch den Text und dein Wasserzeichen als neue Ebenen ein.
So sollten deine Ebenen angeordnet sein.
Bei mir liegen die kleinen Bilder extra noch frei für euch.
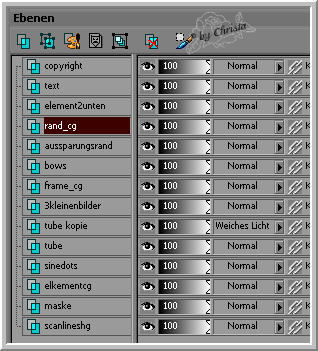
Punkt :6 Animation
Aktiviere die Ebene " rand_cg - Plugin Xenofex 2.0 - Constellation

Kopieren alle Ebenen - AniShop öffnen - Einfügen als neue Animation
PSP den letzten Schritt rückgängig machen - wiederhole Xenofex
Star Size auf 4.00 stellen - ohne Random Seed
Kopieren alle Ebenen - AniShop - Einfügen nach dem ausgewählten Einzelbild.
PSP den letzten Schritt rückgängig machen - wiederhole Xenofex
Star Size auf 2.00 stellen - ohne Random Seed
Kopieren alle Ebenen - AniShop - Einfügen nach dem ausgewählten Einzelbild.
Bearbeiten - Alles auswählen -
Speichern als GIF
Ich hoffe euch hat das Tutorial gefallen.
LG Christa