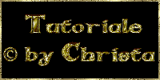18.03.2011
Photoshop Tutorial
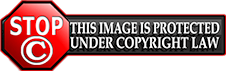
 Copyright © SilverCurlyART. All rights reserved.
Copyright © SilverCurlyART. All rights reserved.
Dieses Tutorial stammt allein aus meiner eigenen Feder.
Das © Copyright für das Tutorial liegt allein bei mir.

Das Tutorial darf weder kopiert , noch auf anderen Seiten zum Download angeboten werden.
Jeder der mein Tutorial nachbastelt , muß selbst auf Copyright achten.
Meine Tutoriale sind nur als Anregung gedacht.
Sollte ich unwissentlich ein Copyright verletzt haben , Mail an mich senden.
cg@silvercurlyart.de
thank you Chaosgaby for the Exclusiv Tubes
thank you Herbert  for the Exclusive Rights
for the Exclusive Rights
© All copyrights belongs to the original artists
Das Tutorial wurde mit PSP 9 geschrieben.
Drucksymbol - Seite drucken


Danke an alle Tester meiner Tutoriale 
************************************************************
Mein Material 
Plugins
Filter Download
Xero Improver
Xero Bad Dream XL
MuRa's Filter Meister Copies
Mehdi Kaleidoscope 2.1
Mein Scrap ist aus diesem schönen Kit von Herbert entstanden.
entstanden.
PU Kit Steampunk Blue Flowers

Hier kann man es erwerben
Nicht als Material enthalten....
**********************************************************
 |
Diese kleine Figur zum mitnehmen zur
Orientierung im Tutorial |
|
**********************************************************
Punkt : 1
Scrapmaterial PU Steampunk Blue Spring nicht enthalten.
Such dir bitte geeignetes Material.
Neue Leinwand 700 x 700 px transparent
Wähle aus deinem Material
eine helle VG Farbe #79a6e9
und dunkle HG Farbe #1a263c
Öffne aus meinem Material " hintergrund_cg.psd
zieh das Element auf dein Bild - bei euch jetzt kolorieren
Bild - Korrekturen - Farbton/ Sättigung - Haken bei Färben setzen.
Punkt : 2
Öffne aus meinem Material " frame.psd - frame auf deine Leinwand ziehen.
Ebene kolorieren - hier drehe ich die HG Farbe als Vordergrundfarbe
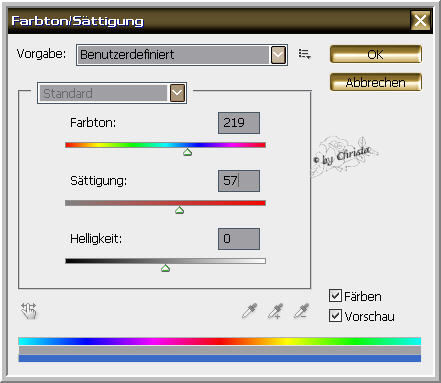
Ebenenstil Schlagschatten
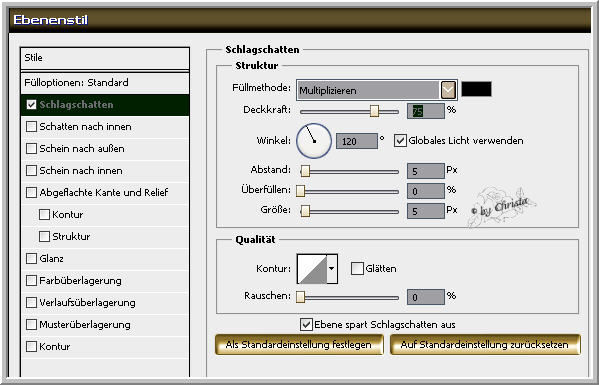
Ebene in Smart Objekt konvertieren - Ebene Rastern
das machst du jedes mal wenn wir den Schlagschatten einfügen.
Ich benenne immer alle Elemente um -
Punkt : 3
Öffne jetzt deine Tube die du einfügen möchtest - meine chg.12.09032011.psd
Ich verkleinere meine Tube auf 75 % -
Bearbeiten - Transformieren - Skalieren B + H 75 % eingeben + Entertaste

Tube auf dein Bild ziehen - im Frame anordnen.
Auswahlwerkzeug- Rechteck
Wähle den Mittelteil des Frames aus.

Geh auf Auswahl - Auswahl umkehren - Löschtaste - Auswahl aufheben
Filter Xero Improver
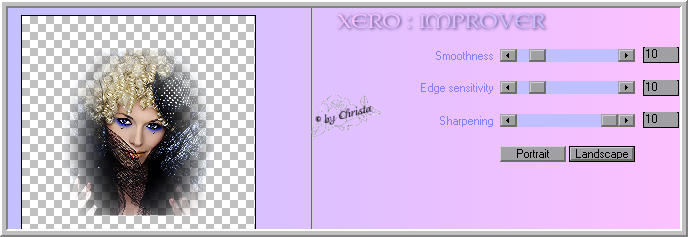
Frame Ebene aktiv machen - Bearbeiten - Transformieren - Skalieren
Breite und Höhe gib 105 % ein - Entertaste
Tubenebene aktiv - Ebene Mit darunter liegender auf eine Ebene reduzieren.
Frame Ebene duplizieren - Orginal der Ebene wieder aktiv
Bearbeiten - Transformieren - Drehen - sieh roter Pfeil 15 ° eingeben
Entertaste -

Punkt : 4 Scrapelemente
Hier zeige ich euch jetzt die Scrapelemente die ich jetzt einfüge.
1. Element Bildgröße auf 600 x 531 px ändern - Horizontal spiegeln
PHF_springblue 13.png
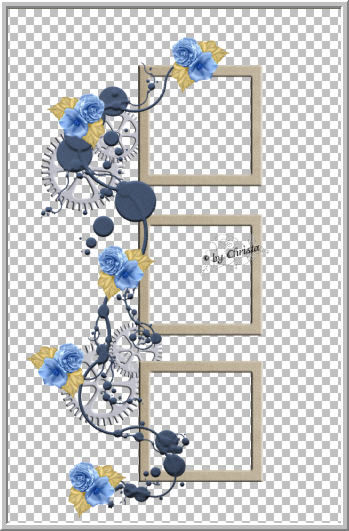
zieh das Element auf dein Bild - an erster Stelle + rechts anordnen.
Ebenenstil Schlagschatten wie oben beschrieben - eventuell kolorieren - Filter
Xero Improver - umbennenn in "frameklein "
Filter Xero Bad Dream Xl ( nur als beispiel lach )

2. Element PHF_Springblue20.png - Bildgröße auf 250 x 221 px

Element auf dein Bild ziehen - oben links angeordnet - Xero Improver ,
Ebenenstil Schlagschatten wie oben beschrieben
Filter
Xero Bad Dream XL und eventuell kolorieren.
3. Element PHF_springblue19.png - Bildgröße 250 x 221 px
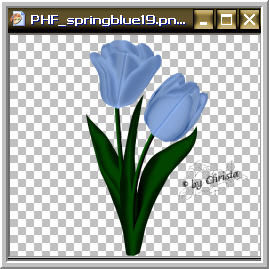
auf dein Bild ziehen - links unten am frame anordnen - duplizieren -
Horizontal spiegeln spiegeln - etwas nach links und nach unten über den
Frame hinaus verschieben - Bearbeiten - Transformieren - Drehen
einfach etwas nach links drehen
Wiederhole Ebenenstil Schlagschatten -
Filter Xero Improver , Bad Dream XL und eventuell Kolorieren
auf den beiden Blumen Ebenen. Öffne aus meinem Material
ribbon.psd - auf dein Bild ziehen - Ebene anordnen eine Ebene nach unten
zwischen die beiden Blumenebenen ziehen - links anordnen.
Kolorieren
Punkt : 5 - Teil 2 Scrapelemente
4. Element PHF_springblue9.png - Bildgröße 500x 442 px
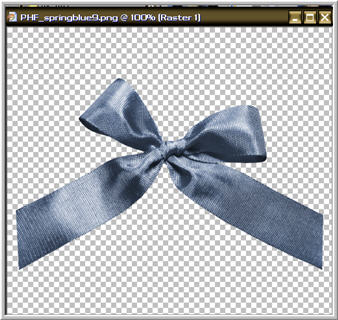
Zieh das Element auf dein Bild - Ebene nach oben an erste Stelle anordnen.
Ordne das Element jetzt so an wie im Screen an..
Sonst bekommst du nicht den Effekte wie bei mir hin.

Filter Mehdi Kaleidoscope 2.1
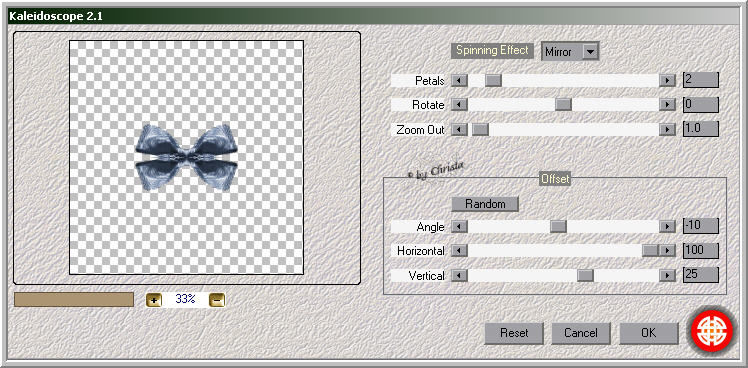
Bearbeiten - Transformieren - Skalieren
Bei B + H 65 % eingeben - Entertaste
links am Stil der Tulpe anordnen - Bearbeiten - Transformieren - Drehen
etwas nach links drehen - einfach rechts unten an der Ecke anpacken.
Kolorieren , Xero Improver , Xero Bad Dream XL ,
Ebenenstil Schlagschatten wiederholen .
Den Teil des Stiels von den Tulpen der unter der Schleife zu sehen -
mit Radiergummi weg radieren.
5. Element PHF_sringblue18.png - Bildgröße 185x164 px
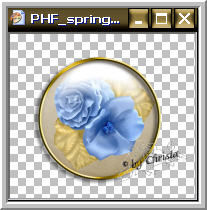
Element auf dein Bild ziehen - Bearbeiten - Transformieren - Skalieren
Breite und Höhe auf 26 % - Entertaste
Auswahlwerkzeug- Rechteck aktivieren - oben bei Art : auf Feste Auswahl umstellen
und 680 x 680 px eingeben
Plugin MuRa's Filter Meister Copies
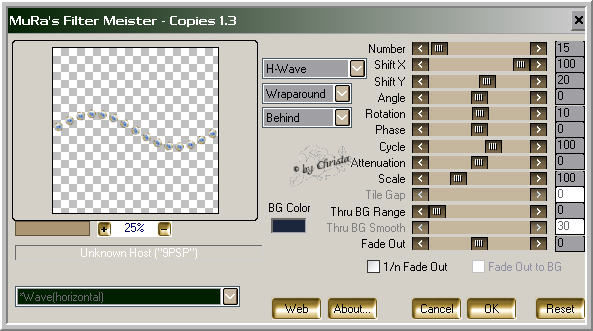
Auswahl - Auswahl aufheben - Bearbeiten - Transformieren - Skalieren
Bei Breite und Höhe 80 % eingeben - Entertaste
Verschiebe das Element - jetzt unter die Ebene der Schleife
wiederhole Kolorieren , Xero Improver , Xero Bad Dream XL ,
Ebenenstil Schlagschatten
Punkt : 5
Aktiviere die Kopie des frame Bildes - verschiebe das Bild
jetzt nach rechts bis es in etwa so im Frame zu sehen ist.
Auswahlwerkzeug - Rechteck - oben bei Art wieder auf Normal umstellen
wähle die Frames so aus - halte dazu die
Umschalttaste gedrückt

Auswahl - Auswahl umkehren - Löschtaste - Auswahl aufheben
Filter Xero Bad Dream XL anwenden.
Frame Ebene - Mit darunter liegender auf eine Ebene reduzieren.
Jetzt dupliziere das Rosentub oben links - Bearbeiten - Transformieren -
Horizontal spiegeln
Unten rechts am Frame anordnen - Ebene an erste Stelle oben ziehen.
Schreibe jetzt deinen Text für dein Bild
wiederhole den Ebenenstil Schlagschatten.
Meine Schrift : Preciosa Gr. 36 (K)
Wasserzeichen als neue Ebene einfügen.
Meine Ebenenanordnung sieht so aus..
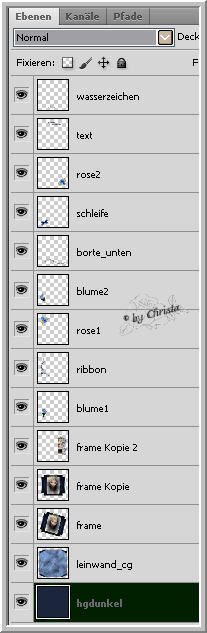
Punkt : 6
Ebene bei mir jetzt leinwand_cg bei dir eventuell Ebene 1
Bild - Zuschneiden

Bild Arbeitsfläche
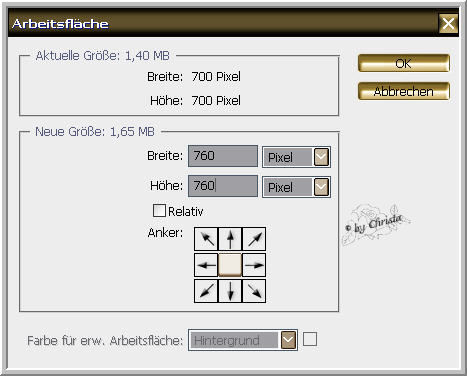
Neue Ebene anlegen - Bearbeiten - Fläche füllen mit deiner dunklen Farbe
Ebenen - Auf Hintergrundebene reduzieren
Speichern als JPG
Ich hoffe euch hat das Tutorial gefallen.
LG Christa