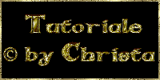SOMETHING

by Christa 18.07.2010
Italy  French
French
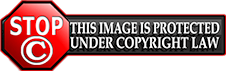
 Copyright © SilverCurlyART. All rights reserved.
Copyright © SilverCurlyART. All rights reserved.
Dieses Tutorial stammt allein aus meiner eigenen Feder.
Das © Copyright für das Tutorial liegt allein bei mir.

Das Tutorial darf weder kopiert , noch auf anderen Seiten zum Download angeboten werden.
Jeder der mein Tutorial nachbastelt , muß selbst auf Copyright achten.
Meine Tutoriale sind nur als Anregung gedacht.
Sollte ich unwissentlich ein Copyright verletzt haben , Mail an mich senden.
cg@silvercurlyart.de
thank you Chaosgaby , Guismo , Christmist , for the Tubes
© All copyrights belongs to the original artists
Das Tutorial wurde mit PSP 9 geschrieben.
Drucksymbol - Seite drucken


Danke an alle Tester meiner Tutoriale 
************************************************************
Material 
Plugins
Nik Color Efex Pro 3.1
Filter Factory Gallery B
Xero Improver
Flaming Pear Flood
Graphics Plus_Cross Shadow
Maske in den Maskenordner in PSP
Farbverlauf in den zugehörigen Ordner in PSP
**********************************************************
 |
Diese kleine Figur zum mitnehmen zur
Orientierung im Tutorial |
|
**********************************************************
Punkt :1
Neue Leinwand 985 x 650 px in Schwarz
VG Farbverlauf
HG #b15520
Neue Rasterebene füllen mit Farbverlauf

Kopiere " calguismistplanete24119.pspimage - Einfügen als neue Ebene
Bild - Größe ändern auf 75 % alle Ebenen kein Haken.
Ebene auf Helligkeit L
Ebene nach unten zusammenfassen.
Plugin Filter Factory Gallery B_Circulator

Punkt : 2
Kopiere " chg_17_26042010.pspimage - Einfügen als neue Ebene.
Oben links anordnen
Plugin Flaming Pear Flood
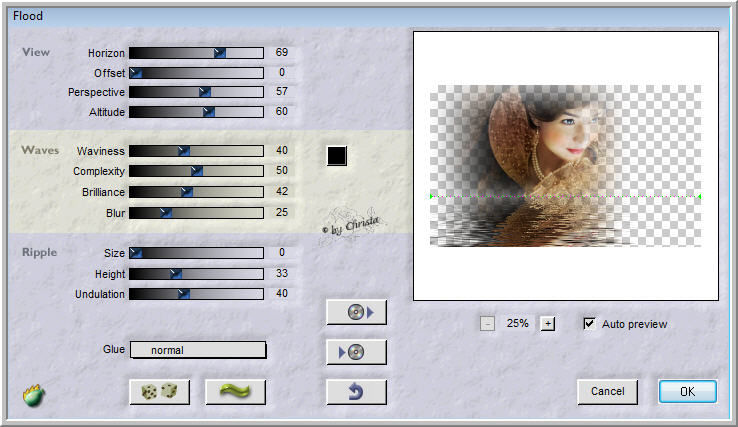
Plugin Xero Improver

Punkt : 3
Kopiere " chg.14.17072010.pspimage - Einfügen als neue Ebene.
Bild - Größe ändern auf 75 % alle Ebenen kein Haken.
Vertikal spiegeln - rechts am Rand anordnen.
Wiederhole Xero Improver
Schlagschatten 0 / 0 / 55 / 25,00 Schwarz
Neue Rasterebene - Anordnen nach unten - füllen mit Farbverlauf
Ebenen - Maske aus Datei laden - Gruppe zusammenfassen.

Bei mir Ebene auf Aufhellen stellen.
Punkt : 4
Aktiv die Hintergrundebene - Hintergrundebene umwandeln
Effekte Textureffekte Flechten HG Farbe + Schwarz

Auswahl alles - Bild - Beschneiden auf Auswahl - Auswahl alles
Bild - Leinwandgröße
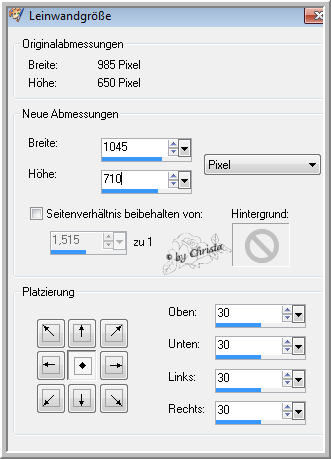
Jetzt keine neue Ebene machen - Auswahl umkehren - füllen mit Farbverlauf
Plugin Graphics Plus Cross Shadow ( Standard 128/128)
wiederhole Flechten
Auswahl umkehren
Auswahl ändern - wähle Auswahlrahmen

Neue Rasterebene -Anordnen an erste Stelle
füllen mit HG Farbe - wiederhole Cross Shadow + Flechten
Auswahl aufheben.
Punkt : 5
Kopiere " chrismist_something_blue.pspimage - Einfügen als neue Ebene.
Bild Größe ändern auf 75 % kein Haken bei allen Ebenen.
Unten links anordnen - auf Hartes Licht stellen.
Ebene anordnen unter die Maskenebene.
Füge jetzt dein Wasserzeichen als neue Ebene ein , an erster Stelle.
Punkt : 6 Animation
Ebene mit der Maske aktiv
Plugin Nik Color Efex Pro 3.1
Bi - Color Filters - rechts musst du jetzt 3 verschiedene Colorset auswählen
bei unser Animation
Bei mir als erstes Brown 1

Tubenebene - die linke facetube - aktiv
Plugin Alien Skin Xenofex 2.0_Constellation

Kopieren alle Ebenen - AniShop - Einfügen als neue Animation
PSP die Schritte rückgängig machen - bis die Maske wieder ohne Nik Filter ist.
Wiederhole den Nik Filter bei mir jetzt Colorset Cool Warm 2
Tube wieder Xenofex aber jetzt Star Size auf 3.00
Kopieren alle Ebenen - AniShop - Einfügen nach dem ausgewählten Einzelbild.
PSP - wieder die Schritte rückgängig machen, wiederhole auf der Maske
Nik Filter bei mir jetzt Green/Brown 1
Auf der Tube Xenofex mit Star Size 5.00
Kopieren alle Ebenen - AniShop - Einfügen nach dem ausgewählten Einzelbild.
Bearbeiten alles auswählen
Animationsgröße ändern auf

Einzelbildeigenschaft auf 20 stellen - Speichern als GIF
Ich hoffe euch hat das Tutorial gefallen.
LG Christa