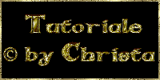Copyright © SilverCurlyART.
All rights reserved. 27.12.2013
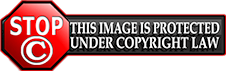

Photoshop CS 5 - Tutorial
Dieses Tutorial stammt allein aus meiner eigenen Feder.
Das Tutorial darf weder kopiert noch auf anderen Seiten zum Download angeboten werden.
Das © Copyright für das Material liegt allein bei den jeweiligen Künstlern.
Jeder der mein Tutorial nachbastelt , muß selbst auf Copyright achten.
Meine Tutoriale sind nur als Anregung gedacht.
Sollte ich unwissentlich ein Copyright verletzt haben , Mail an mich senden.
cg@silvercurlyart.de
Kauftube: Artist Misticheskaya

Scrap Material : http://graphicsoffantasy.blogspot.de/
Animation from Alice : http://brightskreationz.blogspot.ca/
Drucksymbol - Seite drucken

 +
+ 
Danke an alle Tester meiner Tutoriale 
Bilder
************************************************************
Mein Material: Downloaden
Filter
: Hier
downloaden
Xero Improver
AlienSkin - Xenofex 2.0 - Rip Open
Das brauchen wir:
New Year Decomaterial
Posertube
**********************************************************
 |
Diese
kleine Figur zum mitnehmen zur
Orientierung
im Tutorial |
|
**********************************************************
Punkt : 1
Datei - Neu 700 x 700 px transparent
Öffne mein Material
wähle noch eigenes
Decomaterial zu meinem Material.
Such dir aus deinem Material eine helle
VG Farbe.
Meine Vordergrundfarbe #cacbcd
Bearbeiten Fläche füllen mit VG Farbe.
Filter Strukturierungsfilter - Buntglas-Mosaik

**********************************************************
Punkt : 2
Öffne das Element GOF_New_Year(15).png
auf Bild ziehen - Ebene duplizieren - wieder
die Original Ebene aktiv
Filter AlienSkin - Xenofex 2.0 - Rip Open
Settings Yellow Inside Fill mit dieser
Einstellung
Als Color deine VG Farbe

Ebenenstil Schlagschatten
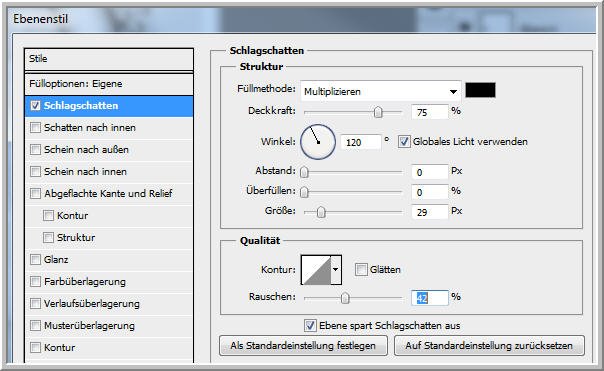
Filter Scharfzeichnungsfilter - Stärker
scharfzeichnen
Ebene bei mir auf Luminanz da ich auf Schwarz/Weiß
gehe .
Müsst ihr natürlich nicht machen bei anderen
Farben.
**********************************************************
Punkt : 3
Aktiviere die Kopie der Ebene
Strg + T auf Tastatur = Frei transformieren
Kettenglied zwischen B + H anklicken
Wert 85 % eingeben + Bestätigen
Ebene auf Luminanz + Scharfzeichnen
Ebenenstil Schlagschatten

Rechtsklick - Ebenenstil kopieren - benötigst
du für das restliche
Tubenmaterial
**********************************************************
Punkt : 4
Als nächstes öffne das Element Frames (5).png
auf Bild ziehen - Scharfzeichnen
Nun füge deine eigene Deco auf Bild ein.
Dies sind die beiden Elemente unten links
bei mir.
Vergiss nicht über Rechtsklick den Ebenenstil
einzufügen.
Scharfzeichnen
Als nächstes öffne den Text - auf Bild
ziehen
oben links anordnen - Ebene auf Luminanz
stellen.
Scharfzeichnen
Nun füge noch eine passende Tube auf dein
Bild ein.
Rechtsklick - Ebenenstil einfügen
Filter Xero Improver 10/10/10 anwenden.
**********************************************************
Punkt : 5
Öffne rand_cg - auf Bild ziehen
Ebene anordnen über die Ebene 1
Filter Scharfzeichnungsfilter - Stärker
scharfzeichnen
Füge nun noch dein Wasserzeichen + Copyangaben
auf Bild ein.
Ebenen an erste Stelle anordnen.
Oberste Ebene aktiv.
**********************************************************
Punkt : 6
Öffne die Animation AC_LightBurst PS Animation.psd
Markiere die Ebenen 1- 4
Auf dein Bild ziehen - solange die 4 Ebenen
markiert sind,
kannst du sie verschieben wie du magst.
Ich ordne die Animation am Text an.

Aktiv jetzt die Ebene frame 1 und sichtbar
- die anderen 3 Auge zu.
Geh oben auf Fenster - Animation anklicken
Unten im Animations (Frames ) diese Einstellungen
vornehmen.

Du siehst meinen Pfeil - auf diesem Zeichen
duplizieren
wir den Frame - also Frame duplizieren
Ebene frame 1 Auge zu +++ frame 2 Auge
auf
Frame duplizieren
Ebene frame 2 Auge zu +++ frame 3 Auge
auf
Frame duplizieren
Ebene frame 3 Auge zu +++ frame 4 Auge
auf
Alle Frames markieren in Anileiste
Datei - Für Web und Geräte speichern als
GIF

**********************************************************
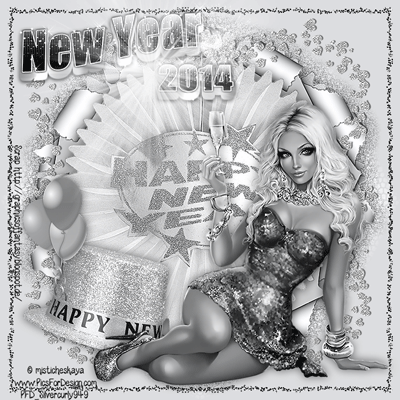
Ich hoffe euch hat das Tutorial gefallen.
LG Christa