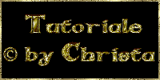Daisy Love ...

© All copyrights belongs to the original artists
I'm just the designer
Übersetzung © by Christa 22.04.2014
Original Tutorial : HIER
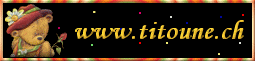 Das © Copyright für das Original Tutorial liegt allein bei Titoune.
Das © Copyright für das Original Tutorial liegt allein bei Titoune.
Das © Copyright für die Übersetzung des Tutorial liegt allein bei mir.

Das Tutorial darf weder kopiert noch auf anderen Seiten zum Download angeboten werden.
Das © Copyright für das Material liegt allein bei den jeweiligen Künstlern.
Jeder der mein Tutorial nachbastelt , muß selbst auf Copyright achten.
Meine Tutoriale sind nur als Anregung gedacht.
Sollte ich unwissentlich ein Copyright verletzt haben , Mail an mich senden.
cg@silvercurlyart.de
Das Tutorial wurde mit PSP X5 geschrieben.
thank you Titoune for
the material ...
Tutorial wurde mit dem Original Material gebastelt.
Tube von mir ausgetauscht.
Poser © Render by Ute
http://www.utes-poser.de/
Drucksymbol - Seite drucken

 +
+
Danke an alle Tester meiner Tutoriale 
Testerbilder
************************************************************
Material:::: Link
Filter
Penta com - Color dot
Alien Skin - Xenofex 2.0 - Constellation
**********************************************************
 |
Diese kleine Figur zum mitnehmen zur
Orientierung im Tutorial |
|
**********************************************************
Vorwort
Bitte immer beachten wer mit älteren Versionen von PSP arbeitet.
Wenn ich beim Spiegeln ( Horizontal spiegeln schreibe ) ist das
bei euch Vertikal spiegeln und bei Vertikal spiegeln
müsst ihr auf Horizontal spiegeln gehen.
Das schreibe ich jetzt nicht mehr extra dazu.
Die Haupttube von Titoune,
habe ich ausgetauscht.
*************************************
1.) Öffne das Material in
PSP - minimieren
Auswahl selection_fairy_hearts.PspSelection
in den Ordner
Auswahlen in PSP kopieren.
2.) VG Farbe #f4f07e
HG Farbe #a6c75b
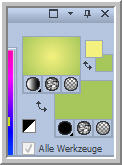
diesen Farbverlauf erstellen
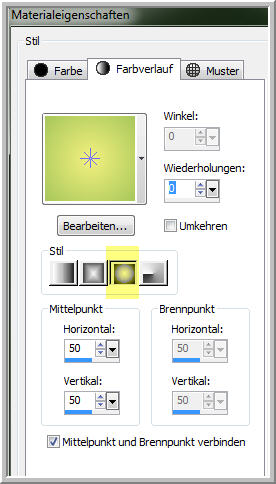
2.) Neue Leinwand 750 x 600
px transparent
Leinwand füllen mit Verlauf
Neue Rasterebene - Auswahl
alles
3.)Öffne und kopiere " element47" -
In eine Auswahl einfügen
Auswahl aufheben - Deckkraft
auf 50 % stellen.
4.)Öffne element 35 - Bildgröße
ändern auf 45 % + wiederholen
Bearbeiten Kopieren - Einfügen
als neue Ebene
Effekte Bildeffekte Versatz
( Verschiebung )
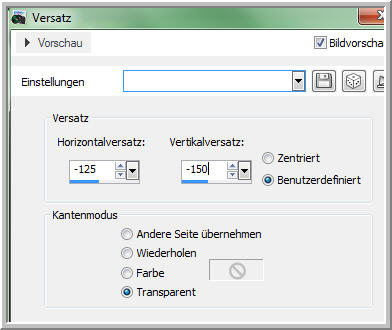
5.)Ebene duplizieren - Bild
- Horizontal spiegeln
rechts anordnen - Nach unten
zusammenfassen.
6.) Effekte 3 D Effekte
Schlagschatten
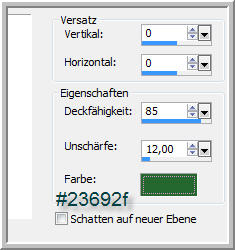
7.)Öffne element07 - Bildgröße
ändern auf 65% + auf 50%
Kopieren - Einfügen als neue
Ebene
Effekte Bildeffekte Versatz
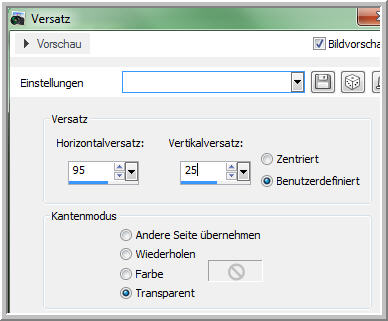
wiederhole den Schlagschatten
8.)Neue Rasterebene - Auswahl
- Auswahl laden aus Datei
selection_fairy_hearts.PspSelection

Jetzt benötigst du ein Bild
für den Hintergrund
bei mir element 006 - Bearbeiten
- Kopieren
Bearbeiten - In eine Auswahl
einfügen - Auswahl aufheben
Schlagschatten 1 / 1 / 100
/ 1,00 gleiche Farbe
9.)Öffne element 60 - Bildgröße
ändern auf 50% und 2 mal wiederholen
Bildgröße 50%
Bearbeiten Kopieren - Einfügen
als neue Ebene
Effekte Bildeffekte Versatz

Schlagschatten
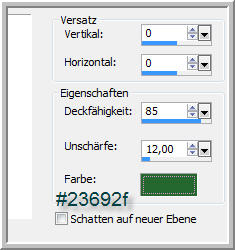
10.)Öffne element 70 - Bildgröße
ändern auf 60 % + wiederholen mit 45 %
Bearbeiten - Kopieren - Einfügen
als neue Ebene in Bild.
Effekte Bildeffekte Versatz

Schlagschatten wie zuletzt
anwenden.
11.)Ebenen - Sichtbare zusammenfassen
- Scharfzeichnen
Effekte Plugins AlienSkin
- Xenofex 2.0 - Constellation
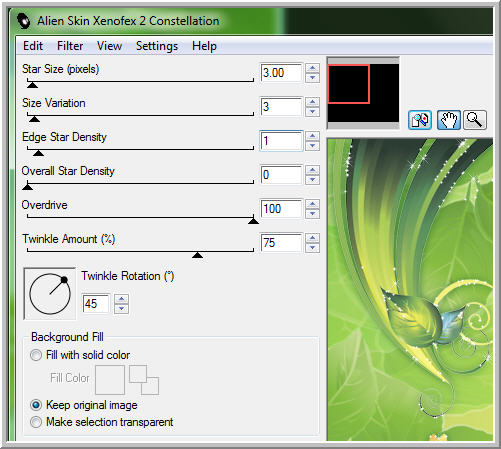
12.)Öffne element 56 - hier
jetzt mit dem Lassowerkzeug eins auswählen.
Bei mir das letzte der 3.Reihe
Kopieren - Einfügen als neue
Ebene
Bildgröße ändern auf 40%
- alle Ebenen kein Haken + wiederholen
Effekte Bildeffekte Versatz
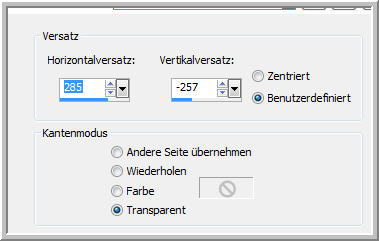
Wende den gleichen Schlagschatten
an.
Schreibe hier deinen Namen
auf das kleine Schild - Bild - Frei drehen
Nach links um 5,00
13.)Jetzt such dir eine passende
Tube für dein Bild
Größe anpassen - Einfügen
als neue Ebene
auf der linken Seite anordnen
- Scharfzeichnen
Schlagschatten anwenden wie
eingestellt.
14.) Copyangaben als neue
Ebene einfügen.
15.) Neue Rasterebene füllen
mit VG Farbe
16.)Auswahl alles - Auswahl
ändern verkleinern um 1 px - Löschtaste auf Tastatur
drücken - füllen mit HG Farbe
- Auswahl verkleinern um 1 px
Löschtaste
Auswahl umkehren
17.)Filter Penta.com - color
dot ( Standard ) 2 mal anwenden
18.)Effekte Kanteneffekte
Nachzeichnen
Schlagschatten wie eingestellt
anwenden - Auswahl aufheben
Alle Ebenen zusammenfassen.
Bearbeiten - Kopieren
Animation
Öffne den AniShop - Einfügen
als neue Animation
Bild jetzt so duplizieren
das du 8 Einzelbilder hast.
Alles auswählen
zum ersten Bild scrollen
Öffne im AniShop aus dem
Material 338.gif ( Baum )- sie hat 8 Einzelbilder
Alles auswählen - Bearbeiten
- Kopieren - minimieren
Bearbeiten - Einfügen in
markiertes Einzelbild
Anordnen und erst loslassen
wenn du es an der richtigen Stelle hast.
( Im Cluster ) siehe unten
Jetzt öffne die zweite Gif
Datei ( lisademars1174404351)
Alles auswählen - Kopieren
- minimieren
Bearbeiten - Einfügen
in markiertes Einzelbild
Anordnen und erst loslassen
wenn du es an der richtigen Stelle hast.
Unterhalb des Clusters

Animation - Einzelbildeigenschaft
auf 20 stellen - Speichern als GIF
Ich hoffe euch hat die Übersetzung
gefallen.
LG Christa