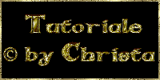Just Playing...

© All copyrights belongs to the original artists
I'm just the designer
Artist ©Ann Ragged Dolls
Übersetzung © by Christa 13.08.2013
Original Tutorial : HIER
 Das © Copyright für das Original Tutorial liegt allein bei Elizabeth.
Das © Copyright für das Original Tutorial liegt allein bei Elizabeth.
Das © Copyright für die Übersetzung des Tutorial liegt allein bei mir.

Das Tutorial darf weder kopiert noch auf anderen Seiten zum Download angeboten werden.
Das © Copyright für das Material liegt allein bei den jeweiligen Künstlern.
Jeder der mein Tutorial nachbastelt , muß selbst auf Copyright achten.
Meine Tutoriale sind nur als Anregung gedacht.
Sollte ich unwissentlich ein Copyright verletzt haben , Mail an mich senden.
cg@silvercurlyart.de
Das Tutorial wurde mit PSP X5 geschrieben.
Tutorial wurde mit dem Original Material gebastelt.
Drucksymbol - Seite drucken

 +
+
Danke an alle Tester meiner Tutoriale 
Testerbilder
************************************************************
Material Link
Filter kannst du hier finden : Filterlink
Background Designers sf10 1V / @Crumple
Import in Unlimited 2
MuRa's / Seamless / Checks...
und Meister / Perspective Tiling....
Graphics Plus / Cross Shadow...
VM Experimental / TeeWee....
Adjust /Variations...
Alien Skin Eye Candy 5: Impact / Perspective Shadow...
Alien Skin Xenofex 2 / Burnt Edges...
**********************************************************
 |
Diese kleine Figur zum mitnehmen zur
Orientierung im Tutorial |
|
**********************************************************
Vorwort
Bitte immer beachten wer mit älteren Versionen von PSP arbeitet.
Wenn ich beim Spiegeln ( Horizontal spiegeln schreibe ) ist das
bei euch Vertikal spiegeln und bei Vertikal spiegeln
müsst ihr auf Horizontal spiegeln gehen.
Das schreibe ich jetzt nicht mehr extra dazu.
Auch arbeite ich immer mit Tastaturkürzeln -
Strg + C =Kopieren + Strg + V =Einfügen
*************************************
Punkt : 1
1. VG Farbe #81a4bc + HG Farbe #c7d2cf
Auf Farbverlauf gehen und diesen Verlauf aus deinen Farben erstellen.
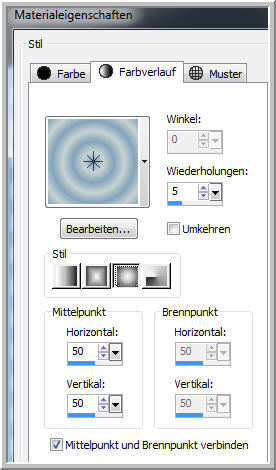
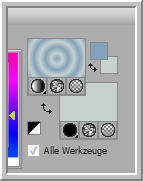
2. Leinwand 770 px x 550 px transparent
3. Füllen mit Farbverlauf
4. Filter Unlimited 2.0 - Bkg Designer @Crumple
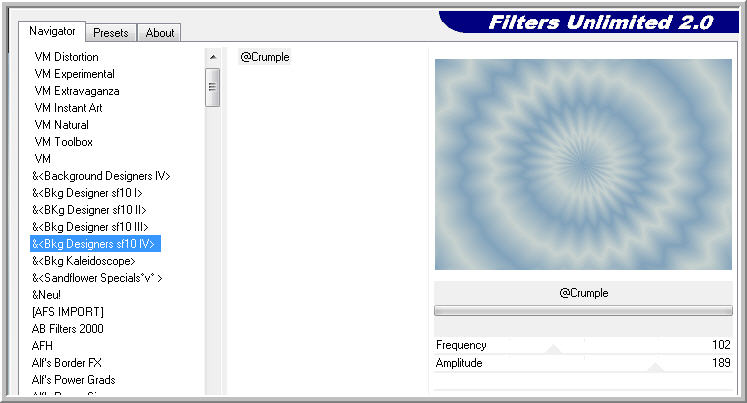
5. Efekte Kanteneffekte - Stark nachzeichnen
*************************************
6. Schalte über Ansicht dein Lineal ein - Auswahl Rechteck Werkzeug
beginnen unten auf
der linken Seite bei 320 px - so eine Auswahl aufziehen.

7. Rechtsklick in der Ebene - In Ebene umwandeln
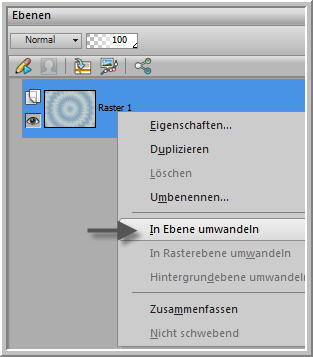
8. Gaußscher Weichzeichner 10,00 anwenden.
9. Filter MuRa's Meister - Seamless Checks
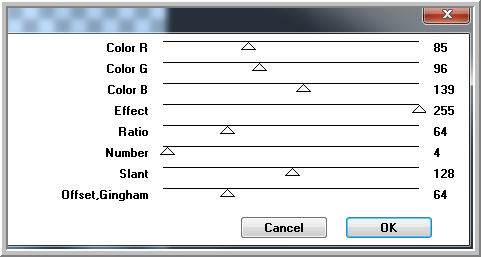
10. Filter Adjust Variations - click auf Original + 3 mal auf Darker
11. Filter Unlimited - Spezial Effects - Aged Film

12. Filter MuRa's Meister Perspektive Tilling
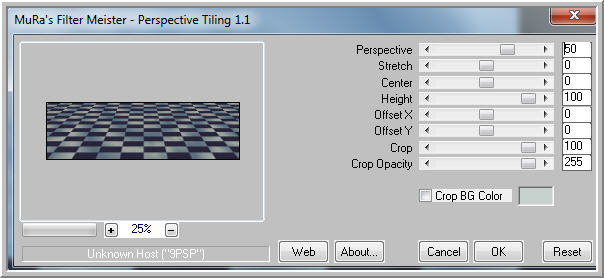
13. Auswahl aufheben
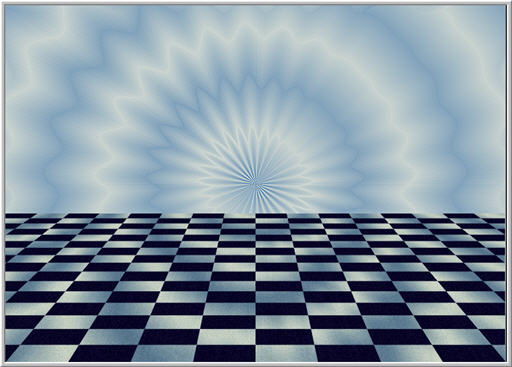
14. Einstellen - Helligkeit und Kontrast / Helligkeit/Kontrast

15. Wiederhole Helligkeit/Kontrast
*************************************
16. Aktiv die Ebene Raster 1
Öffne und kopiere ( Strg + C ) flourish tube - Strg + V
= Einfügen in dein Bild - so anordnen

17. Ebene auf Aufhellen stellen - Deckkraft auf 59%
18. Effekte Kanteneffekte - Nachzeichnen
19. Ebene duplizieren - Bild - Horizontal spiegeln
links anordnen

20. Aktiviere die Ebene ( Umgewandelte Auswahl )
21. Öffne und kopiere ( Strg +C ) yellow_version tube
22. Strg + V = Einfügen in dein Bild
23.Helligkeit/Kontrast 0 / 20
24. Bild - Größe ändern auf
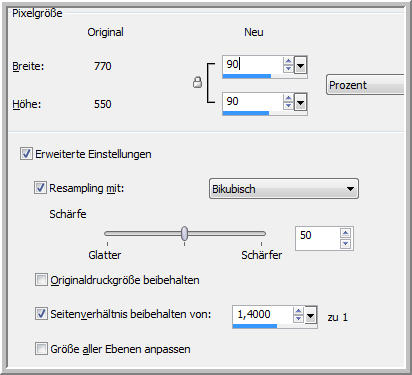
25. Bild - Drehen - Frei drehen

26. Oben rechts anordnen

*************************************
27. Öffne und kopiere über Strg + C ribbon_bow tube
28. Strg + V = Einfügen in dein Bild
29. Bild - Drehen - Frei drehen - wie punkt 25
30. Bildgröße auf 80 % Alle Ebenen kein Haken
31.Einstellen - Farbton/Sättigung - Farbton/Sättigung/Helligkeit
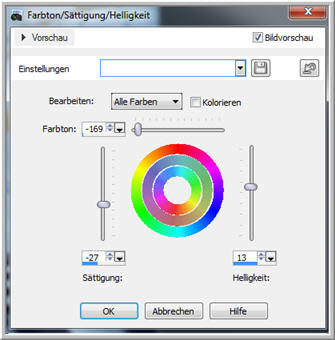
32. Effekte 3 D Effekte - Schlagschatten
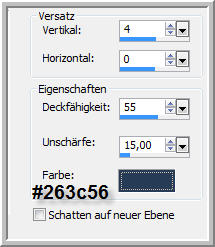
Aktiv die Ebene flower - wiederhole den Schlagschatten
33. Schleife anordnen siehe mein Bild.

34. Jetzt zoom dir die Ebene der Schleife größer - und wähle den Teil mit
Lassowerzeug 0 / 0 aus.
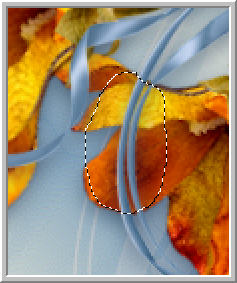
35. Löschtaste - Auswahl aufheben - Ebene - Nach unten zusammenfassen.
36. Einstellen - Schärfe - Unscharf maskieren
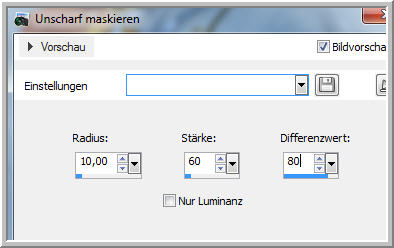
*************************************
37. Öffne und kopiere über Strg + C tree tube
38. Strg + V = Einfügen in dein Bild
39. Bildgröße auf 80 % alle Ebenen kein Haken
40. Einstellen - Helligkeit und Kontrast - Helligkeit Kontrast
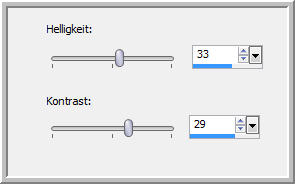
41. Links oben anordnen
42. Öffne und kopiere über Strg + C flower_pot tube
43. Strg + V = Einfügen in dein Bild
44. Ebene nach unten schieben - so anordnen unter dem Baum

45. Baum nach unten zusammenfassen
46. Wiederhole die Einstellung Unscharf maskieren
47. Filter Alien Skin Eye Candy 5 Impact - Perspektive Shadow
Settings ( Achtung kann bei anderen Tubenmaterial sich anders auswirken ,
selbst mit den Einstellungen probieren )
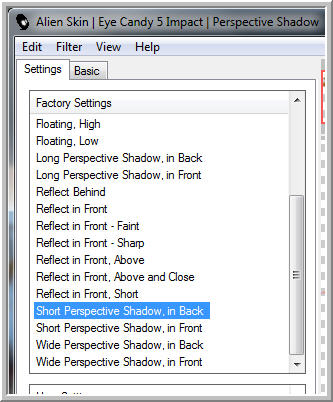
dann auf Basic mit dieser Einstellung - Shadow Color Schwarz
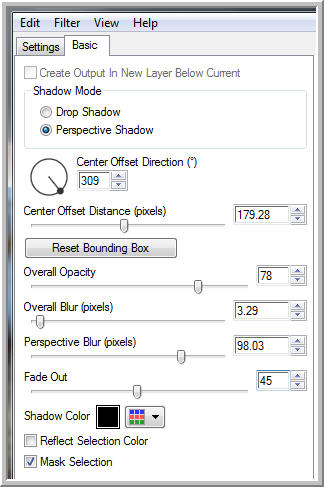
*************************************
48. Öffne und kopiere über Strg + C broom tube
49. Strg + V = Einfügen in dein Bild
50. Bild - Drehen - Frei Drehen wie oben - Nach links 90
51. Größe auf 50% ändern - Anordnen

52. Filter Adjust Variations Original + 3 mal auf Darker + OK
53. Filter Alien Skin Eye Candy 5 Impact - Perspektive Shadow
Settings immer die gleiche Einstellung
54 . Auf Basic mit diesen Einstellungen
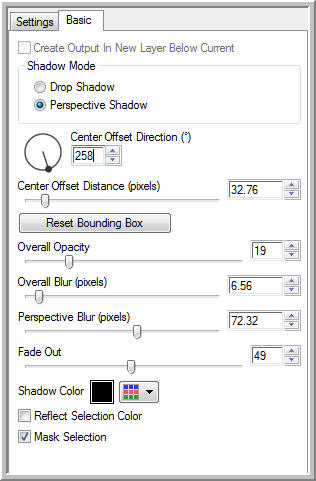
55. Öffne und kopiere über Strg + C 020 tube
56. Strg + V = Einfügen in dein Bild
57. Größe ändern auf 78 %
58. Einstellen - Helligkeit und Kontrast - Helligkeit Kontrast
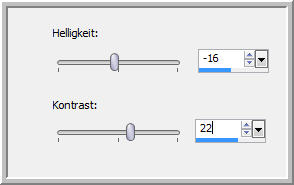
59. Filter Alien Skin Eye Candy 5 Impact - Perspektive Shadow
Settings immer die gleiche Einstellung
60 . Auf Basic mit diesen Einstellungen
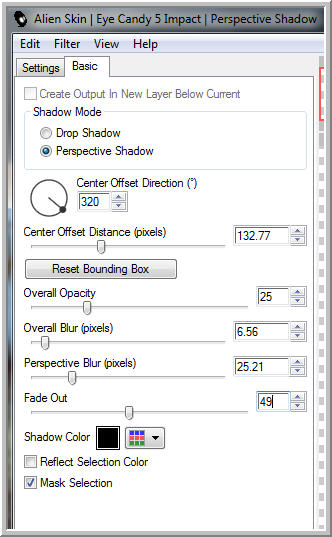
*************************************
61. Öffne und kopiere über Strg + C ann_ragedy4 tube
62. Strg + V = Einfügen in dein Bild
63. Einstellen - Helligkeit und Kontrast - Helligkeit Kontrast
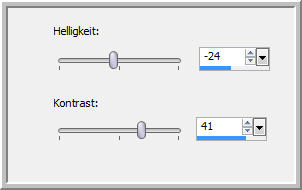
64. Einstellen - Entfernen von Bildrauschen in einem Schritt
65. Filter Adjust Variations - Original + 1 mal More Yellow + OK
66. Filter Alien Skin Eye Candy 5 Impact - Perspektive Shadow
Settings immer die gleiche Einstellung
67 . Auf Basic mit diesen Einstellungen
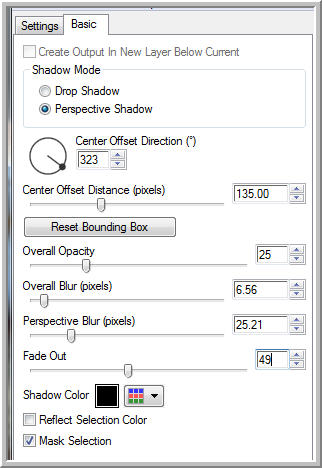
68. Anordnen

69. Öffne und kopiere über Strg + butterfly tube
70. Strg + V = Einfügen in dein Bild
71. Anordnen auf den Haaren der Tube vorn.
72. Öffne und kopiere über Strg + baby chick tube
73. Strg + V = Einfügen in dein Bild
Auf Blumentopf anordnen
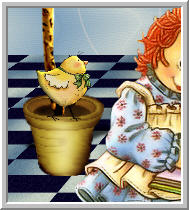
*************************************
74. Öffne und kopiere über Strg + drud_leav tube
75. Strg + V = Einfügen in dein Bild
Ich habe die Tube 4 mal dupliziert und die einzelnen Ebenen
Größe geändert und gespiegelt - dann so angeordnet.

76. Neue Rasterebene - Auswahlwerkzeug - in etwa so eine Auswahl aufziehen
ca 55 px in der Höhe - kannst du am Lineal ablesen.

77. VG Farbe so ändern #81a4bc
78. Auswahl füllen
79. Effekte Textureffekte - Jalousie
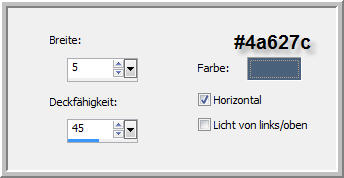
80. Wiederhole Jalousie haken bei Horizontal raus
Haken bei Licht von links setzen
81. Auswahl aufheben - Ebene duplizieren
82. Effekte - Verzerrungseffekte - Welle
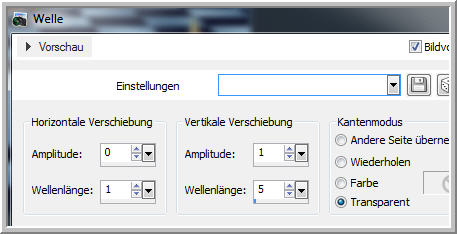
83. Größe auf 105 % ändern - so anordnen unten am Rand

84. Ebene duplizieren - Vertikal spiegeln - oben an den Rand schieben.
Beide Ebenen - Scharfzeichnen
85. Aktiv die 3. Ebene von oben
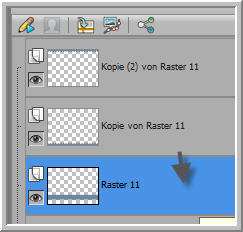
86. Filter Alien Skin - Xenofex 2. - Burnt Edges

87. Bild Drehen - Frei drehen - Nach Rechts um 90,00
88. Links am Rand anordnen

89. Scharfzeichnen - Ebene duplizieren - Horizontal spiegeln
90. An den rechten Rand schieben.

91. Aktiv die oberste Ebene und 3 mal nach unten zusammenfassen.
92. Schlagschatten 0 / 0 / 70 / 15,00 Farbe #263c56
93. Willst du nicht animieren , dann öffne und kopiere über
Strg + C andyinbox tube - und kopiere eine Ebene
Strg + V Einfügen in Bild

Alle die die Animation machen wollen lassen diese Tube weg bitte.
Und hier geht es dann weiter mit den Rändern für alle.
*************************************
94. Alle Ebenen zusammenfassen
95. Bild Rand hinzufügen 2 px #070425
96. Bild Rand hinzufügen 30 px #9eb4ca
Zauberstab Tolearnz + Randschärfe 0
30 px Rand anklicken
Filter Graphics Plus - Cross Shadow ( Standard 128/128 )
97. Filter VM Experimental - Tee Wee
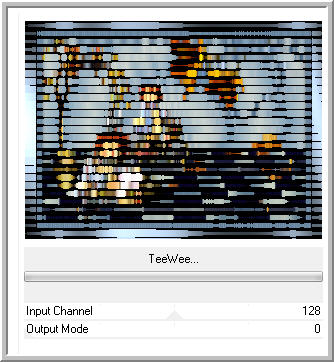
98. Auswahl umkehren - Schlagschatten 0/0/100/ 30,00 gleiche Farbe
99. Auswahl aufheben
100. Füge Wasserzeichen + Copyhinweise als neue Ebenen ein.
Rand hinzufügen 1 px #070428
Alle ohne Animation speichern jetzt ihr Bild als JPG
Wer animieren möchte dann gehts weiter.
*************************************
101. Bearbeiten - Kopieren
AniShop öffnen - Einfügen als neue Animation
Jetzt dupliziere das Bild so das du am Ende 6 Frames hast.
Scrolle zum ersten Bild - anklicken - Auswahl alles
Der erste Frame muß sichtbar bleiben.
Öffne aus dem Material " andyinbox - sie enthält auch 6 Frames
1. Frame anklicken - Auswahl alles
Bearbeiten - Kopieren - minimieren.
Bearbeiten - Einfügen In markiertes Einzelbild
und erst loslassen wenn du es richtig
auf der rechten Seite angeordnet hast.
Frame anklicken - Einzelbildeigenschaft auf 50 stellen.
Frame 2 anklicken - Umschalttaste gedrückt halten und alle
bis Frame 6 markieren
Einzelbildeigenschaft auf 20 stellen.
Alles auswählen über Animation kannst du jetzt dein Werk anschauen.
Speichern als GIF
*************************************

Ich hoffe euch hat die Übersetzung gefallen.
LG Christa